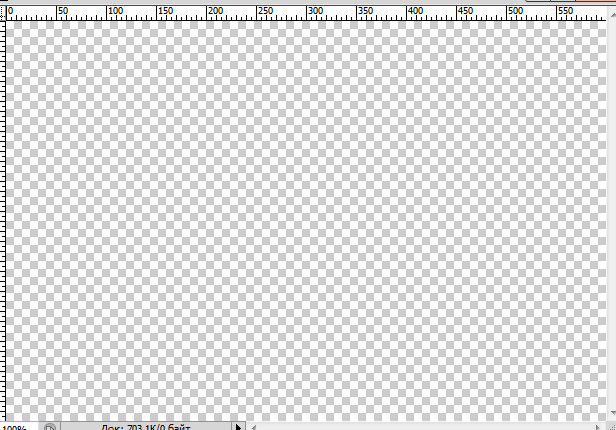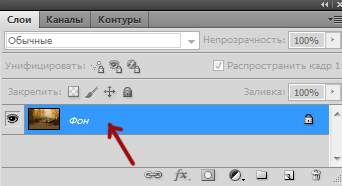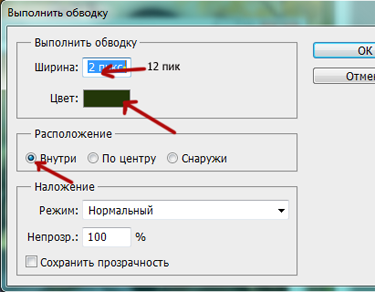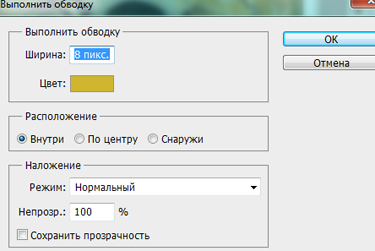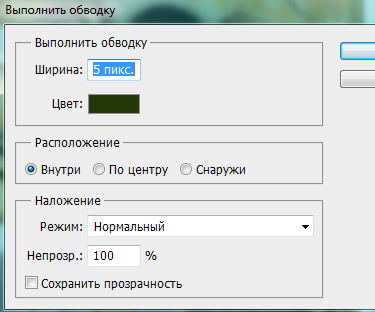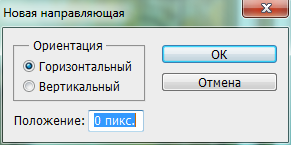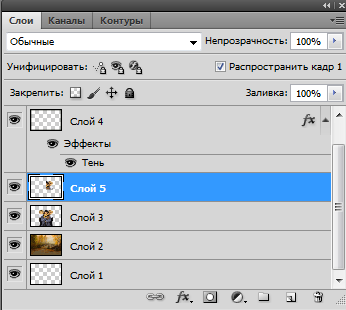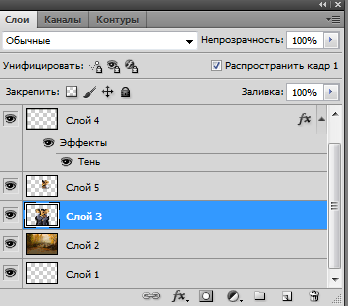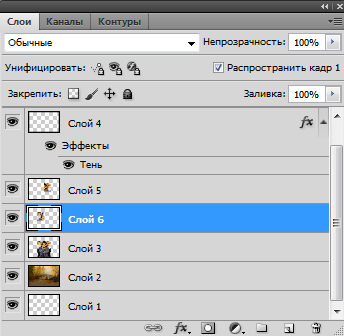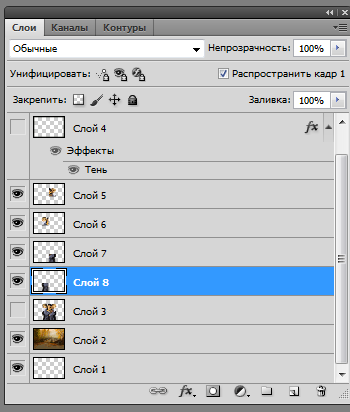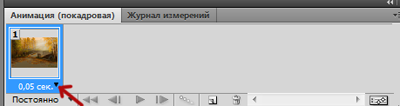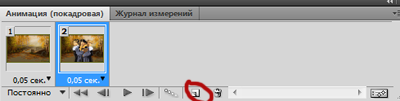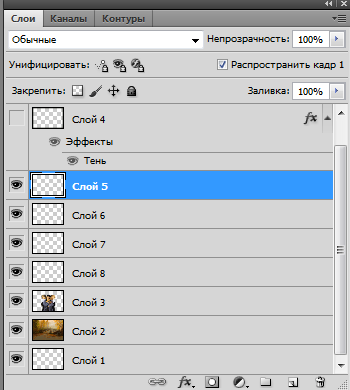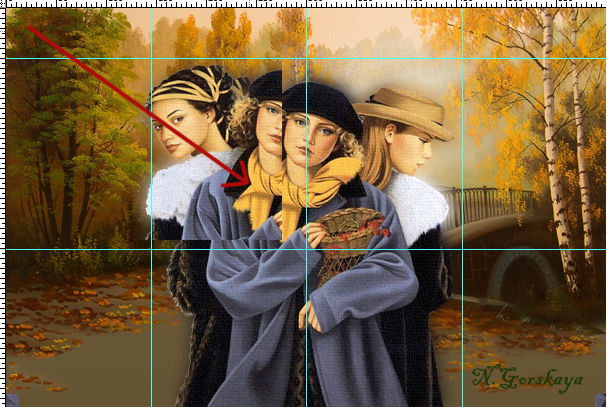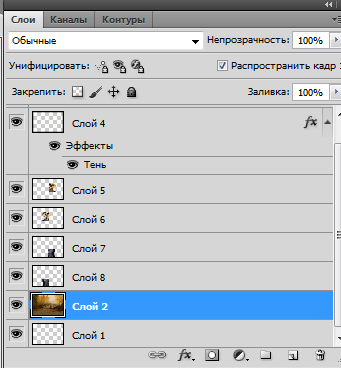-Метки
-Рубрики
- Corel (1317)
- видеоуроки (11)
- мои работы по урокам (1130)
- подсказки для начинающих (50)
- уроки (124)
- Explaindio (3)
- мои работы (3)
- Творчество tane4ka777 (3)
- PFS photofiltre studio (101)
- мои работы (76)
- уроки (25)
- Генераторы,фоторедакторы (107)
- Дети (70)
- в помощь ученику (49)
- мультики (7)
- развитие (15)
- Здоровье (235)
- глаза (5)
- диеты (35)
- жкт (7)
- интересные ссылки (11)
- кожа (8)
- лечение продуктами (42)
- очищение организма (25)
- простуда (19)
- разное (32)
- сердечно-сосудистая система (38)
- суставы (13)
- Интересное и полезное (445)
- вокруг света (4)
- женщине (8)
- знаменитости (47)
- информация (51)
- огород (128)
- полезные советы (48)
- политика (7)
- праздники (13)
- продукты (7)
- сайты (68)
- тайны,религия,психология,приметы (47)
- Клипарт (2319)
- 3д взрослые (268)
- календарные праздники (77)
- 3д малышки (71)
- водные ресурсы (44)
- восточный (16)
- дамские штучки (10)
- девушки (318)
- декор (95)
- дети (28)
- живность (52)
- зелёные насождения,сад (40)
- зима,новый год (155)
- интерьер (14)
- кулинарный клипарт (42)
- музыкальный (11)
- мультяшное,школьное (69)
- надписи,выражения ,фразы (53)
- осень (125)
- парни (21)
- пары (15)
- пейзажи,города (64)
- посуда,вазы ,свечи (23)
- разделители для текста,кластеры (44)
- разные (118)
- религия (13)
- скрап-набор (216)
- скрап-набор детский (100)
- уголки (15)
- христианские праздники (55)
- цветы (103)
- эффекты (43)
- Компьютер (250)
- вирусы,антивирусник (28)
- программы (78)
- советы (96)
- Красота (63)
- лек.средства для красоты (5)
- уход за волосами (9)
- уход за лицом (23)
- уход за ногами (14)
- уход за руками (9)
- уход за телом (4)
- Кулинария (846)
- блины,оладьи,лепёшки (32)
- блюда из круп и бобов (9)
- блюда из овощей (33)
- блюда из творога (33)
- горячее (87)
- заготовки (45)
- закуски (85)
- мультиварка (63)
- напитки (24)
- не сладкая выпечка (79)
- оформление (7)
- сайт с рецетами (11)
- салаты (60)
- секреты кулинара (32)
- сладкая выпечка (120)
- сладости (80)
- соусы (14)
- тесто (15)
- хлебопечка (17)
- МОИ РАБОТЫ БЕЗ УРОКОВ (848)
- разные (298)
- поздравительные (61)
- эпиграфы (7)
- Мои рамочки (281)
- праздники (75)
- времена года (34)
- текстовые рамочки без фотошопа (49)
- рамочки для рецептов (45)
- рамочки сад-огород (4)
- рамочки-люди (28)
- фотошопские (18)
- цветочные (27)
- Музыка (11)
- Оформление дневника (637)
- всё для дизайна (131)
- жж,ВК (33)
- ли ру,яндекс (98)
- музыка ,плеер (71)
- плеера (40)
- работа с кнопочками (2)
- работа с постами (37)
- работа с рамочками (104)
- разные уроки по оформлению (51)
- рамочник (8)
- флеш-картинки,информеры ,часики,игры (32)
- фотохостинги (29)
- Поздравления,подарки (29)
- Притчи (5)
- ПРОГРАММЫ ДЛЯ СОЗДАНИЯ ВИДЕО (121)
- мои работы (9)
- разные пр.для видео (11)
- уроки в ProShow Producer (54)
- эффекты для ProShow Producer (28)
- ПРОГРАММЫ ДЛЯ ТВОРЧЕСТВА (691)
- ArtStudio,Sqirlz Water,NatureIllusion (19)
- Adobe After Effects,Synfig Studio (2)
- 20/20,пр.для отделение объекта от фона (10)
- Adobe Illustrator,Krita (24)
- Aleo Flash Banner Maker +материал (71)
- Animation Shop (17)
- Aurora 3D Animation Maker,пр.плеера (4)
- Cliplets,GifCam (7)
- FantaMorph (18)
- Glitterboo,GIF Movie Gear, GIF Animator, Animatio (13)
- iClone,CrazyTalk (12)
- ParticleIllusion,Magic Particles (5)
- Sothink SWF,муз.программы (13)
- Sterling, Fractal Explorer,Ultra Fractal (13)
- Проги для конвертирования ,Balabolka (28)
- Фоторедакторы (50)
- Работы друзей (37)
- Рукоделие (60)
- вязание (25)
- поделки (12)
- шитьё (23)
- Сертификат (1)
- Стихи (119)
- Схемы (504)
- весенне-летние (190)
- зимние (89)
- осенние (98)
- разные (48)
- уроки по схемам (16)
- Тест (15)
- улыбнёмся (39)
- УРОКИ АНИМАЦИИ В ФОТОШОП (306)
- анимация в природе (31)
- уроки А.Макаровой (7)
- анимация глаз (27)
- анимация движения (69)
- блёстки фильтрами (57)
- анимация жидкости ,пара ,дыма (11)
- анимация от Искательницы (11)
- блики ,свечение,блеск (74)
- фишки в анимации (18)
- Фильмы (112)
- Фоны (456)
- анимированные (19)
- бордюрные фоны (5)
- градиенты ,обводки (27)
- для коллажа (36)
- зимние,осенние (22)
- кулинарные (9)
- маски (61)
- наборы фонов (17)
- обои (58)
- однотонные (28)
- оранжевые,коричневые ,бордовые,розовые (16)
- прозрачные фоны (19)
- разные (54)
- религиозные (5)
- серые,синие,зелёные,сиреневые (17)
- текстуры (41)
- цветочные (16)
- ФОТОШОП (2504)
- Дизайн/Рисование (15)
- sinedots II,creativity splatter (6)
- видеоуроки (71)
- кисти,фигуры (66)
- мои работы по урокам (415)
- плагины (162)
- программа,бродилка (52)
- рамочки-уроки (77)
- стили,градиенты (18)
- урок-маски (15)
- уроки от Бэтт,Ledy_OlgA (33)
- уроки от Миллады,LEDY_ANGEL (153)
- уроки -градиент (2)
- уроки Herbstblatt,NATALI-NG (107)
- уроки А. Уваровой,Г. Бухарина (22)
- уроки Ларисы Гурьяновой (36)
- уроки Милледи Малиновская,ФарСолнце (45)
- уроки от Semenova Irina,Mademoiselle Viv (142)
- уроки от Анты (173)
- уроки от Бабули,Виктории Т. (12)
- уроки от Вики С.,страна фотошопа (364)
- уроки от Ирины Ткачук (48)
- уроки от Кубаночки ,Novichok56 (7)
- уроки от Ленусик,Алёны48 (78)
- уроки отГП,Mischel (36)
- уроки разные (96)
- уроки разных авторов (22)
- уроки Ретуши (5)
- уроки-клипарт (47)
- уроки-текст (33)
- футожи (38)
- хитрости,подсказки (62)
- шрифты (21)
- экшены (21)
- Художники,фотографы (133)
- Шпаргалки (41)
- генератор цвета (23)
- формулы 1 (18)
- Эдитор (324)
- анимация-уроки,видеоуроки,текст (21)
- кисти,маски,фоны (17)
- коллаж и рамочки уроки (58)
- мои работы (105)
- разные уроки (45)
- уроки от Виктории 14год (44)
- эффекты,фигуры,градиенты (34)
-Ссылки
-Приложения
 ОткрыткиПерерожденный каталог открыток на все случаи жизни
ОткрыткиПерерожденный каталог открыток на все случаи жизни Photoshop onlineДля того чтоб отредактировать картинку совсем не обязательно иметь фотошоп на комьпьютере. Это можно сделать с помощью приложения online photoshop =)
Photoshop onlineДля того чтоб отредактировать картинку совсем не обязательно иметь фотошоп на комьпьютере. Это можно сделать с помощью приложения online photoshop =) Я - фотографПлагин для публикации фотографий в дневнике пользователя. Минимальные системные требования: Internet Explorer 6, Fire Fox 1.5, Opera 9.5, Safari 3.1.1 со включенным JavaScript. Возможно это будет рабо
Я - фотографПлагин для публикации фотографий в дневнике пользователя. Минимальные системные требования: Internet Explorer 6, Fire Fox 1.5, Opera 9.5, Safari 3.1.1 со включенным JavaScript. Возможно это будет рабо Дешевые авиабилетыВыгодные цены, удобный поиск, без комиссии, 24 часа. Бронируй сейчас – плати потом!
Дешевые авиабилетыВыгодные цены, удобный поиск, без комиссии, 24 часа. Бронируй сейчас – плати потом! Скачать музыку с LiveInternet.ruПростая скачивалка песен по заданным урлам
Скачать музыку с LiveInternet.ruПростая скачивалка песен по заданным урлам
-Новости
-Поиск по дневнику
-Друзья
-Статистика
Записей: 12689
Комментариев: 58820
Написано: 129106
Появление картинки. |
В этом уроке продолжим тему появления картинки с помощью функции Tween. Сложного здесь тоже ничего нет, но работы будет побольше. Создадим такую анимацию появления картинки.
1-Файл создать , размеры 600 на 400, фон прозрачный.
2- Файл-открыть.
На рабочем столе созданный пустой файл и файл с пейзажем.
3- В окне слоев разблокировать слой "фон".
4-Инструментом "перемещение" ![]() перетащить изображение пейзажа на пустой файл.
перетащить изображение пейзажа на пустой файл.
5- Открыть вторую картинку
и перетащить ее на тот же файл, картинка с девушками будет поверх пейзажа.
Сделаем обводку, добавив новый слой.
6- Слой-новый-слой.
7- Выделение- все.
По периметру картинки появится выделение.
В окне слоев активен новый созданный слой 4.
8- Редактирование выполнить обводку.
9- В окне обводки поставить размер обводки 12 пик, расположение "внутри".
9-Кликнуть по "цвет" и в появившемся окне выбрать цвет (темно зеленый) и ok.
На картинке появится обводка по периметру.
11-Редактирование-выполнить обводку. Теперь выберем другой цвет (желтый)и другой размер обводки 8 пик., расположение "внутри".
Обводка теперь выглядит так:
12- Редактирование-выполнить обводку, выбрать цвет темно-зеленый, размер 5 пик., расположение "внутри".
13- Выделение-отменить выделение.
Обводка готова, добавим ей тень.
14- Слой-стиль слоя-тень.
Параметры по умолчанию, но можно подвигать ползунки и поставить свои параметры.
А теперь, когда исходный материал готов, приступим к созданию анимации "появление картинки".
15- В окне слоев активировать слой с девушками.
Изображение девушек нужно разделить на квадраты. В этом помогут направляющие.
16-Просмотр-новая направляющая.
В появившемся окошке поставить точку напротив "вертикальный".
17- На картинки подвести мышку к к левому краю, там будет голубая вертикальная линия, инструмент перемещение преобразуется в крестик со стрелочками по бокам, захватить эту направляющую и поставить слева от изображения девушек.
Еще два раза, повторить пункт 16, поставив направляющие справа от изображения и в середине.
18-Просмотр-новая направляющая. В окошке кликнуть напротив"горизонтальный".
Голубая линия появится вверху картинки , захватить ее и поставить сверху изображения.
Повторить пункт 18, и поставить линию в середине.
19- На панели инструментов выбрать инструмент "прямоугольная область" ![]()
20-На картинке выделить правый верхний квадрат .
21- Слой-новый-скопировать на новый слой.
22-В окне слоев опять активировать слой 3 с девушками.
23-На картинке выделить левый верхний квадрат.
24-Слой-новый- скопировать на новый слой.
В окне слоев снова активировать слой с девушками, на картинке выделить нижний правый квадрат, скопировать его на новый слой.
Повторить все действия с нижним левым квадратом , только не забывайте каждый раз активировать слой с девушками, иначе ничего не скопируется.
Квадраты подготовили, осталось переместить их по углам картинки.
25-В окне слоев отключить глазок у слоя 4 (с обводкой) и у слоя 3 (с девушками), чтобы удобнее было перемещать квадраты.
26-В окне слоев активирован слой 8 с нижним левым квадратом .
27-Инструментом "перемещение" перетащить квадрат в левый угол, так, чтобы был виден небольшой уголок.
28- Активировать слой 7 с правым нижним квадратом
и переместить его в правый нижний угол.
29-В окне слоев активировать слой 6 (с верхним левым квадратом) , а на картинке переместить его в левый верхний угол.
30-Активировать слой 5 (с правым верхним квадратом) и переместить его в правый верхний угол.
Идем в окно анимации
30-В окне анимации на первом кадре кликнуть по маленькому треугольнику и выбрать время "другое", поставить 0,05 ,
сделать дубликат кадра, кликнув по значку копирования.
31- В окне слоев можно включить глазок у слоя 3 (с девушками), чтобы удобнее было собирать картинку
Теперь соберем картинку с девушками.
и активируем слой 5 (с верхним правым квадратом).
Инструментом перемещения на картинке захватить в правом верхнем углу кусочек квадрата и возвратить его на место.
32-В окне слоев активировать слой 6 с левым верхним квадратом и, захватив мышкой уголок, перетащить его на место, где он должен быть.
То же самое сделать с нижними квадратами, не забывая активировать соответствующий слой в окне слоев.
Направляющие больше не нужны. Отключаем их.
33-Просмотр-удалить направляющие
В окне слоев отключите глазок на слое с целым изображением девушек, чтобы посмотреть правильно ли составлена картинка. Если, где-то между квадратами пробел, активируйте в окне слоев соответствующий квадрат и подправьте.
34-В окне анимации кликнуть по первому кадру,активировав его,
а в окне слоев включить глазок на слое 4 (с обводкой) и удалить слой 3 с целым изображением девушек, (кликнуть по слою правой кнопкой мыши и выбрать "удалить").
35- В окне анимации кликнуть по второму кадру, а в окне слоев включить глазок на слое с обводкой.
36- В окне анимации нажать значок tween , выставить количество кадров 15.
37- В окне анимации на первом и последнем кадре поставить время 2 сек., нажать на значок пуска.
и получим эффектное появление картинки.
38-Сохранить для Web и других устройств ( в gif).
Интересное появление картинки можно посмотреть в уроке "Анимация картинки".
| Рубрики: | УРОКИ АНИМАЦИИ В ФОТОШОП/анимация движения |
Понравилось: 2 пользователям
| « Пред. запись — К дневнику — След. запись » | Страницы: [1] [Новые] |