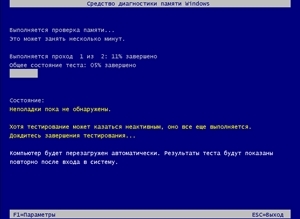-Метки
-Рубрики
- Баннеры. (7)
- Библейские темы (324)
- Библейские истории (17)
- Вопрос пастору (50)
- Вопрос пастору 2 (21)
- Детям (50)
- Интересные проповеди (13)
- Лесные истории (2)
- Молитвы (9)
- Праздники (5)
- Псалмы сиона (9)
- Путь ко Христу (14)
- Религия (50)
- Религия 2 (15)
- Славим Бога (20)
- Цитирую Библию (50)
- Библиотека. (263)
- Аудио книги. (29)
- Бродилки. (22)
- Житейские истории (49)
- История. (14)
- Мудрые изречения (47)
- Словари и книги. (27)
- Спектакли. (8)
- Бродилки по ФШ. (43)
- Бродилки. (51)
- В работе (33)
- Ваш гардероб (6)
- Украшения (3)
- Всегда под рукой. (158)
- Бродилки (26)
- Коды. (50)
- Поздравления. (30)
- Полезные советы. (9)
- Уроки от друзей. (32)
- Всё для творчества. (85)
- Генераторы (4)
- Кнопочки. (22)
- Коменташки. (15)
- Оформление. (44)
- Всё о ли ру (8)
- Уроки (3)
- Уроки 2 (5)
- Детям. (14)
- Мультики. (7)
- Сказки. (7)
- Для дома (15)
- Домоводство (5)
- Обслуживание (3)
- Чистим, моем (7)
- Для души (65)
- Киски. (31)
- Собаки. (26)
- Задумаемся. (38)
- История (1)
- Подумай (18)
- Согласны? (12)
- Здоровье. (293)
- ГИМНАСТИКА 2 (10)
- Гимнастика. (50)
- Древние рецепты (20)
- Зарядка (13)
- Медикаменты. (4)
- Медицина -традиционная (11)
- Народные методики. (50)
- НАРОДНЫЕМЕТОДИКИ 2 (15)
- Питание. (45)
- Помоги себе сам. (26)
- Профилактика. (40)
- Уроки здоровья. (9)
- Золотые руки. (25)
- Умелые руки. (25)
- Изучаем ПК. (184)
- Бродилки. (29)
- Вопросы и ответы (26)
- Всё о десятке (8)
- Под рукой (10)
- Программы (15)
- уроки 3 (20)
- Уроки Любаши (22)
- Уроки. (50)
- Искусство. (17)
- Кинозал. (61)
- До слёз... (8)
- Любимые фильмы (26)
- ТЕЛЕ ПЕРЕДАЧИ (1)
- Христианские фильмы. (26)
- Кулинария. (574)
- Блюда из мяса. (47)
- Блюда из рыбы. (25)
- Бродилки. (38)
- В прок (1)
- Выпечки. (44)
- Домашние заготовки. (50)
- Из овощей и фруктов. (29)
- Лечебное питание. (23)
- Мои рецепты. (2)
- На зиму. (13)
- Напитки. (13)
- Овощи и фрукты (1)
- Первые блюда. (12)
- секреты повара (26)
- Соусы и специи. (12)
- Хитрости кулинара (13)
- Мои работы. (275)
- Видеоплееры. (3)
- Мои новые схемы. (50)
- Мои ролики. (36)
- Мои схемы (50)
- Мои уроки. (8)
- Рамочки. (42)
- стихи (8)
- Схемы (22)
- Схемы 2 (50)
- Музыка. (22)
- Гимны хвалы (7)
- Классика (2)
- Любимые песни (12)
- Ностальгия. (44)
- О жизни (1)
- Опыты веры (18)
- Поисковик (1)
- Полезные советы. (248)
- Ваше право (46)
- Для здоровья (1)
- Для кухни 1 (12)
- Для кухни. (50)
- Защита (6)
- Осторожно мошенники. (51)
- Разое. (32)
- Ремонт. (42)
- Уборка дома. (8)
- Праздники. (155)
- День победы. (23)
- Крещение. (15)
- Новый год. (39)
- Подарки. (52)
- Праздничные (9)
- Рождество Христово. (17)
- ПРИРОДА. (31)
- Русский язык (15)
- Говорим правильно (13)
- Пишем правильно (2)
- Сайты. (7)
- Советы психолога. (51)
- Интересные темы (22)
- Мои информеры (6)
- Стихи. (55)
- аудио запись. (3)
- Текстовые (52)
- Схемы оформления блога. (292)
- Мои схемы. (92)
- Схемы друзей 2 (6)
- Уроки от друзей. (31)
- Центровки для схем (18)
- Уроки от друзей. (5)
- Флэшки. (258)
- заготовки (10)
- Календари 1 (5)
- Календари.2 (16)
- Уроки от друзей. (32)
- Часы. (39)
- Эпиграфы 2 (1)
- Эпиграфы 3 (3)
- Эдитор и всё что с ним связано. (113)
- Эдитор 2 (3)
- Это интересно (48)
- Занятно (7)
- Любопытно (9)
- посмотри (22)
- Почитай (9)
- Юмор. (18)
-Цитатник
Выкройки платьев,р.54 ...
Все способы приготовления талой воды - (0)Все способы приготовления талой воды 6 МЕТОДОВ ПРИГОТОВЛЕНИЯ ТАЛОЙ ВОДЫ Метод № 1 Мето...
Красивая пятка носков "Купол" - (0)Красивая пятка носков "Купол" На днях придумалась такая пятка, немедленно делюсь. Те, кто ...
Как провязать последнюю петлю в японских укороченных рядах - (0)Как провязать последнюю петлю в японских укороченных рядах Как провязывать японские уко...
ШАПОЧКА Описание от Любовь Вострикова - (0)ШАПОЧКА Описание от Любовь Вострикова (t.me/lubovmorkovkina) Описание от Любовь Востри...
-Приложения
 ОткрыткиПерерожденный каталог открыток на все случаи жизни
ОткрыткиПерерожденный каталог открыток на все случаи жизни Всегда под рукойаналогов нет ^_^
Позволяет вставить в профиль панель с произвольным Html-кодом. Можно разместить там банеры, счетчики и прочее
Всегда под рукойаналогов нет ^_^
Позволяет вставить в профиль панель с произвольным Html-кодом. Можно разместить там банеры, счетчики и прочее
-Музыка
- Музыка-обожаю её!...Francis Goya...
- Слушали: 70895 Комментарии: 0
- Ernesto Cortazar - Sicilian Romance
- Слушали: 3520 Комментарии: 0
- Ennio Morricone
- Слушали: 30577 Комментарии: 0
- Молитва Оптинских Старцев
- Слушали: 18256 Комментарии: 0
- *Лунная соната - Бетховен
- Слушали: 13305 Комментарии: 0
-Видео

- Хочет к маме на улицу.
- Смотрели: 21 (0)

- Прогулка на окне.
- Смотрели: 15 (0)

- Рыжик маленький.
- Смотрели: 22 (17)

- Нам 3 недели...
- Смотрели: 18 (0)

- Послушный мальчик.
- Смотрели: 17 (0)
-Фотоальбом

- Библейские сюжеты.
- 07:44 15.11.2013
- Фотографий: 12
-Поиск по дневнику
-Подписка по e-mail
-Друзья
-Постоянные читатели
-Сообщества
-Статистика
Проверка оперативной памяти на ошибки. |
https://vellisa.ru/checking-memory-for-errorsПроверка оперативной памяти на ошибки проводится с целью выявления неисправностей в работе модуля оперативной памяти. Проблемы с памятью проявляются на компьютере в виде появления «синих экранов смерти» (BSOD), нестабильной работе Windows, внезапное завершение работы программ, зависания, постоянные перезагрузки компьютера и т. п.
Оперативная память (RAM) — оперативное запоминающее устройство (ОЗУ), производится в виде модуля, содержащего микросхемы, который вставляется в соответствующий разъем на материнской плате компьютера. В оперативной памяти временно хранятся данные и команды, необходимые для работы компьютера.
В случае нестабильной работы операционной системы Windows и установленных приложений, пользователю необходимо найти причину сбоев на ПК или ноутбуке. Неполадки в системе возникают не только из-за работы программного обеспечения, но из-за неисправности оборудования, установленного на компьютере.
При поиске причины, в большинстве случаев, не всегда очевидны причины сбоев, так как похожие симптомы, могут возникать из-за разных неисправностей.
Если на компьютере возникли неполадки, имеет смысл выполнить некоторые операции, чтобы убедиться в исправной работе компонентов оборудования компьютера. Поэтому, пользователь может самостоятельно проверить жесткий диск на ошибки, проверить оперативную память на ошибки и т. д. Убедившись в исправной работе важного оборудования, можно продолжить выяснение причин сбоев, сузив возможные направления поиска неполадок.
Бывает, что неисправности на компьютере возникают из-за ошибок оперативной памяти. Поэтому, для выяснения возможной причины неполадки, следует провести диагностику оперативной памяти компьютера.
Для проверки оперативной памяти компьютера, мы будем использовать штатную утилиту Windows Memory Diagnostics Tool, входящую в состав операционной системы Windows. Средство проверки памяти Windows встроено в операционные системы Windows 7, Windows 8, Windows 8.1, Windows 10.
Для проверки памяти можно использовать сторонние утилиты, например, Memtest86 или Memtest86+.
Перед выполнением проверки ОЗУ, обратите внимание на следующие моменты:
- Перед выполнением проверки, если возможно, аккуратно вытащите планку или планки памяти (если их несколько) из соответствующих разъемов на материнской плате. Проведите техническое обслуживание: очистите от пыли модуль памяти и разъем, убедитесь, что на контактах нет окисления. Протрите контакты обычной резинкой. В результате этих действий, после проверки работы компьютера, может не понадобиться дальнейшее тестирование памяти.
- Тест на проверку памяти можно проводить сразу для всех планок ОЗУ (если их несколько), или проверить планки памяти RAM сначала по отдельности (предварительно оставив одну планку), а потом вместе. При условии, что у пользователя есть техническая возможность для проверки отдельных модулей памяти.
В данной статье мы рассмотрим использование средства диагностики памяти в операционной системе Windows 10.
Проверка оперативной памяти в Windows 10 при помощи Средства проверки памяти Windows
Диагностика оперативной памяти в Windows 10 с помощью средства Windows Memory Diagnistics Tool проходит в несколько этапов:
- Запуск Средства проверки памяти Windows.
- Перезагрузка компьютера.
- Проверка памяти в Средстве диагностики памяти Windows.
- Перезагрузка компьютера.
- Получение результата проверки.
Вначале запустите Средство проверки памяти Windows. Сделать это можно несколькими способами:
- В поле «Поиск в Windows» введите выражение: «Средство проверки памяти Windows» (без кавычек), а затем запустите классическое приложение.
- Нажмите на клавиатуре на клавиши «Windows» + «R». В окне «Выполнить», в поле «Открыть» введите команду: «mdsched» (без кавычек), а затем нажмите на кнопку «ОК».
В результате, на компьютере запустится Средство проверки памяти Windows. В окне «Проверка компьютера на предмет неполадок с памятью» предлагаются два варианта действий:
- Выполнить перезагрузку и проверку (рекомендуется) — проверка оперативной памяти будет выполнена незамедлительно
- Выполнить проверку при следующем включении компьютера — проверка памяти будет выполнена при следующем запуске компьютера
Выберите вариант, рекомендованный средством операционной системы.
После перезагрузки компьютера, откроется окно «Средство диагностики памяти Windows». Средство автоматически запустит проверку памяти, которое по умолчанию выполняется в два прохода. Процесс проверки займет несколько минут.
В окне утилиты отображается общее состояние теста, показывается процент завершения теста. Здесь есть информация о текущем состоянии обнаружения неполадок. Необходимо дождаться завершения операции.
У пользователя есть возможность изменить настройки для тестирования оперативной памяти по умолчанию. Для этого, во время работы средства, нужно нажать на клавишу клавиатуры «F1».
Откроется окно «Средство диагностики Windows – Параметры», в котором необходимо выбрать нужные настройки:
- Набор тестов: Обычный (выбран по умолчанию), Базовый, Широкий. Ниже в окне приводится описание для каждого типа тестов.
- Кэш: Умолчание, Включено, Выключено.
- Число проходов (0-15): по умолчанию проверка памяти проходит в два прохода. Можно увеличить число проходов всего набора тестов с 2 до 15 повторений. При значительном увеличении числа проходов, проверка затянется на длительное время.
Для применения настроек нажмите на определенные клавиши клавиатуры:
- Для возвращения в окно утилиты Windows Memory Diagnostics Tool, не изменяя настройки по умолчанию, нажмите на клавишу «Tab».
- Для применения изменения настроек тестирования памяти, нажмите на клавишу «F10».
- Для выхода из Средства проверки памяти Windows, нажмите на клавишу «Esc».
После завершения проверки оперативной памяти, произойдет перезагрузка компьютера. Далее запустится операционная система Windows 10, в области уведомлений, в течение короткого промежутка времени, появится сообщение о результате проверки памяти.
В данном случае, отображается следующая информация: «Средство проверки памяти Windows. Ошибки памяти не обнаружены. Диагностика Windows».
Пользователь может посмотреть детальную информацию о результате проверки памяти. Для этого, введите в поле «Поиск в Windows» выражение «просмотр событий» (без кавычек), запустите классическое приложение.
В окне «Просмотр событий» войдите в «Просмотр событий (Локальный компьютер)», далее «Журналы Windows», кликните по «Система».
В области «Система» кликните по «MemoryDiagnostics-Results». Ниже отобразится информация о событии. Эту информацию можно получить из области «Действия», в правом нижнем углу окна «Просмотр событий».
Во вкладке «Общие» отображается общая информация о результате проверки.
Во вкладке «Подробности» размещены более детальные данные о проверке памяти компьютера.
События можно сохранить или скопировать для дальнейшего исследования.
Если, на компьютере выявлены неполадки в оперативной памяти, необходимо заменить неисправный модуль ОЗУ. Новая планка оперативной памяти должна поддерживаться материнской платой, соответствовать по характеристикам другим модулям памяти (если на ПК или ноутбуке установлено несколько планок памяти).
Получить подробную информацию о модулях оперативной памяти, установленной на компьютере, можно с помощью программ: CPU-Z, Speccy, SIW, AIDA64 и т. д.
Заключение
В случае, возникновения неполадок в работе компьютера, сбоев в операционной системе Windows, нестабильной работе программ, необходимо выявить причину неисправности. Проверка оперативной памяти на ошибки в Windows 10, с помощью Средства проверки памяти Windows, позволит определить причину возникновения неполадки на компьютере, вызванную ошибками памяти, или убедиться в том, что оперативная память работает нормально.
Серия сообщений "Уроки.":
Часть 1 - Microsoft Excel для Начинающих БЕСПЛАТНЫЙ ВИДЕОКУРС ПО ОСНОВАМ РАБОТЫ В ПРОГРАММЕ EXCEL.
Часть 2 - Как удалить и переустановить Adobe Flash Player
...
Часть 32 - Что нужно сделать, если сейчас что-то на ЛиРу где-то работает как-то не так (совет дня)
Часть 33 - Учимся делать кликабельную кнопку для постов "Понравилось"
Часть 34 - Проверка оперативной памяти на ошибки.
Часть 35 - Как быстро удалить вредоносные программы с компьютера.
Часть 36 - анонимы
...
Часть 48 - 5 способов защиты компьютера от внешних атак.
Часть 49 - Что выбрать, SSD или HDD накопители?
Часть 50 - Как правильно работать на клавиатуре? Использование клавиатуры.
| Рубрики: | Изучаем ПК. |
| Комментировать | « Пред. запись — К дневнику — След. запись » | Страницы: [1] [Новые] |