-Ссылки
-Музыка
- 140 ударов в минуту Тополя
- Слушали: 292 Комментарии: 0
- Огней так много золотых
- Слушали: 3874 Комментарии: 0
- Песня
- Слушали: 945 Комментарии: 1
-Цитатник
Для тех,кто не дружит с фотошопом 1. http://fotoflexer.com/ - (анг) редактирование фотографии ...
Без заголовка - (0)Генератор оригинальных надписей Очень интересный и необычный генератор текста для красивых надп...
Лучший метод очистки любого телефона. - (0) Подсмотрела как сестра сажает огурцы — экономит место на участке и облегчает себе работу - (0)Я очень долгое время занимаюсь посадкой огурцов. Есть множество вариантов, как именно можно их са...
Очень простой, красивый и объемный узор спицами - (0)Его можно использовать для вязания шарфов, снудов, свитеров, детских вещей. Огромная благ...
-Рубрики
- Уроки от Вл.Шильникова (370)
- Уроки от Любаши (194)
- Уроки от Галины Шадриной (114)
- Ароматы и парфюм (50)
- Личное (15)
- Для себя (7)
- Живой Журнал( ЖЖ ) (2)
- (0)
- Всё для Блога (763)
- Бродилки (193)
- Разделители (12)
- Рамочки (175)
- Схемы (16)
- Флэшки (129)
- Фоны (35)
- Часики (42)
- Эпиграфы (19)
- Всё для компьютера (2555)
- Программы для компа (438)
- Полезные советы (433)
- Про Windows (347)
- Установка программ (306)
- Антивирусники (79)
- Телефонные подсказки (76)
- Про Windows 10 (63)
- Полезные ссылки (53)
- Про WI - FI (39)
- Про Mozilla Firefox 2 (22)
- Про ПРИНТЕР (12)
- ПРО Вайбер (3)
- Facebook (3)
- Компьютерная безопасность (234)
- Компьютерные подсказки (423)
- Про Google Chrome (168)
- Про Mozilla Firefox (230)
- Про OPERA (22)
- Про PICASA (18)
- Про SKYPE (110)
- Про Windows 7 (729)
- Про WORD (120)
- Про РАДИКАЛ (4)
- Про ЯНДЕКС (67)
- Всё для ЛиРу (457)
- Рубрики дневника (52)
- Вязание (594)
- Уроки опытных вязальщиц (101)
- Джемпера.Свитера (15)
- Из полиэтиленовых пакетов (27)
- Прихватки и другое (48)
- Советы при вязании (45)
- Тапочки.носки.варежки (84)
- Шапки.береты.шарфы (248)
- Генераторы (1436)
- Делаем фото (230)
- Paint (87)
- Фотохостинг (7)
- Имикими (5)
- Генераторы текста (125)
- Генераторы фото (468)
- Пишем красиво (173)
- Фотошоп (109)
- Эдитор (161)
- Города и страны (28)
- Для детей (32)
- Живая природа (42)
- Звери (3)
- Птицы (22)
- Заговоры и обряды (52)
- Толкование снов (4)
- Заготовки на зиму (951)
- Аджика.Кетчуп.Соус (99)
- Подборка рецептов (29)
- Грибы (33)
- Кабачки и баклажаны (172)
- Компот и Варенье (102)
- Лечо (106)
- Огурцы (169)
- Помидоры (184)
- Салаты (171)
- Секреты заготовок (21)
- Здоровье (2086)
- О лекарствах (216)
- Лечебные овощи и фрукты (169)
- Полезное для здоровья (135)
- Лечение онкологии (77)
- Медицинские справочники (37)
- Лечение голоданием (11)
- Сеансы Кашпировского (10)
- Народная медицина (769)
- О лечебных цветах и травах (776)
- Ядовитые растения (33)
- Интересные люди (10)
- Картинки (157)
- Анимация (22)
- Натюрморты (51)
- Цветы (11)
- Кинофильмы (26)
- Красота со всего мира (27)
- Кройка и шитьё (1395)
- Уроки по шитью (179)
- Выкройки.Моделирование (111)
- Бельё и купальники (101)
- Ссылки по шитью (97)
- Детское.Для внучки (95)
- Для шикарных дам (89)
- Для мужчин (64)
- Оверлок и машинка (62)
- Юбки.Брюки.Блузки (62)
- Переделки (172)
- Приспособления для шитья (91)
- Фартуки и прихватки (34)
- Советы по шитью (251)
- Сумки и другое (174)
- Шапки.кепи.панамки (83)
- Кулинария (3330)
- Подборка рецептов (126)
- Кексы и печенье (125)
- Блины и хлеб (118)
- Блюда с овощей (99)
- Ватрушки и булочки (84)
- Десерты без выпечки (51)
- Вина.Наливки.Коньяк (70)
- Второе (230)
- Выпечка.Шарлотка (591)
- Диетические блюда (25)
- Холодные блюда и закуски (259)
- Запеканки.Каши (187)
- Компоты и варенье (15)
- Кулинарные подсказки (49)
- Первое (32)
- Пироги и пирожки (608)
- Пицца (175)
- Салаты (426)
- Советы по кулинарии (117)
- Торты и пирожные (448)
- Шашлыки (30)
- Меню для мультиварки (300)
- Вторые Блюда (85)
- Выпечка (76)
- Каши .Запеканки (44)
- Маленькие хитрости (13)
- Первые Блюда (14)
- Музыка и песни (195)
- Видео (16)
- Плэйкасты (8)
- Старые песни (20)
- Обои (151)
- Картины художников (763)
- Картины художников (710)
- Поздравления (91)
- Поисковики (62)
- Полезные советы (786)
- Бытовые (274)
- Всё для дома и дачи (118)
- Для автолюбителей (25)
- Для женщин (296)
- Сон и сновидение (45)
- Для фотолюбителей (108)
- Православие (98)
- Народный календарь (7)
- Праздники народов Мира (34)
- Разное .Интересное (90)
- Сад и огород (2045)
- Дизайн в саду (104)
- Лук и чеснок (85)
- Дачные подсказки (77)
- Редис и зелень (28)
- Картофель и морковь (22)
- Дачные удобрения (18)
- Кабачки и баклажаны (10)
- Журналы (42)
- Идеи для сада (61)
- Календари (163)
- Лилии (68)
- Мои цветы с дачи (8)
- Овощи (55)
- Огурцы (110)
- Перец (60)
- Помидоры (166)
- Розы и о розах (134)
- Садовые советы (180)
- Советы огороднику (233)
- Фрукты и ягоды (95)
- Цветы и о цветах (555)
- Ссылки (164)
- Стихи (524)
- О цветах (24)
- А.Дементьев (17)
- Ирина Самарина (53)
- Лариса Рубальская (55)
- О маме (76)
- Э.Асадов (51)
- Умные мысли (38)
- Приколы (10)
- НА ДОСУГЕ (2)
- Цитаты (13)
- Уроки для начинающих (288)
- Фото (53)
- Цветы (249)
- Экскурсии по городам и странам (49)
- Энциклопедия (253)
-Метки
-Я - фотограф
Весенние цветы
-Поиск по дневнику
-Подписка по e-mail
-Интересы
-Друзья
-Сообщества
-Статистика
Записей: 19066
Комментариев: 95
Написано: 24932
Инструкция по установке Windows 7 |


«Как установить Windows 7?»
Как всегда с удовольствием отвечаю на ваши вопросы ....
И хотя я не особый любитель Windows 7, в силу моего консерватизма больше нравится ХР, много лет пользовалась именно этой системой, но с уважением отношусь к желаниям и предпочтениям других, поэтому урок сегодня про то как самим установить Windows 7.

Итак, что необходимо для выполнения этой задачи?
Диск с Windows 7, инструкция по установке* и конечно же компьютер
+ хорошее настроение ![]()
(* инструкцию желательно предварительно внимательно прочитать и распечатать)
Где взять диск?


Переходите стрелочками на «Boot» и выбирайте «Boot Device Priority», появляется следующее





Далее нажимаете кнопочку «Установить»










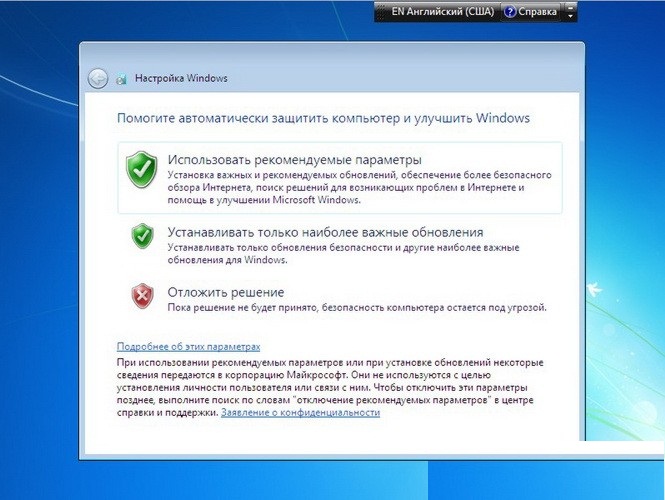


Серия сообщений "Компьютер":
Часть 1 - Про эти клавиши вы должны знать
Часть 2 - Полезная вещь - наводишь курсор и видишь значения клавиш на клавиатуре
...
Часть 11 - Небольшой экскурс по браузерам ...
Часть 12 - Доктор Веб предупреждает: новый троянец закрывает доступ к сайтам
Часть 13 - Инструкция по установке Windows 7
Часть 14 - Социальные сети - воплощение в повседневной жизни
Часть 15 - Как поменять картинку иконки на Рабочем Столе?
...
Часть 18 - Кусочек стекла сохранит информацию на миллионы лет
Часть 19 - Горячие клавиши для более удобной работы на компьютере
Часть 20 - Моя помощь начинающим пользователям компьютера
| Рубрики: | Всё для компьютера/Про Windows 7 |
| « Пред. запись — К дневнику — След. запись » | Страницы: [1] [Новые] |













