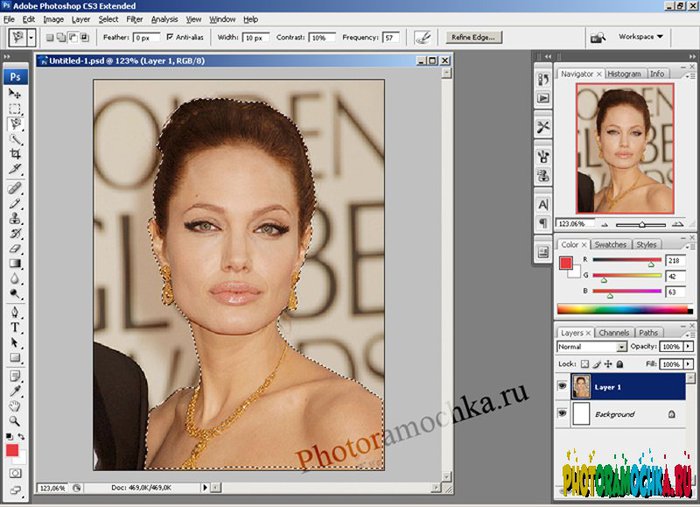-Рубрики
- Аудиокниги / книги (8)
- Компьютер (7)
- Фильмы, мультфильмы (5)
- Вязание (4)
- Видео-рецепт (234)
- Все буде добре (10)
- Выпечка (399)
- Несладкая выпечка (104)
- Валентина Цуркан (7)
- Кондитерский сайт julycupcakes.blog (2)
- Сладкая выпечка (114)
- Торты (80)
- ВЫШИВКА КРЕСТОМ (740)
- Бордюры, панели, закладки (8)
- Букеты (13)
- Восток (17)
- Журналы (66)
- Монохром, бискорню, разное (11)
- Подушки (70)
- Рушники / Пасхальная вышивка (19)
- Скатерти, салфетки (301)
- Тарелки, триптих, люди, готовые работы (9)
- Хардангер, мережка (30)
- Цветы, старинные схемы (82)
- Детям (112)
- Для дома (512)
- Овощи / фрукты / ягоды (64)
- Сервировка стола (11)
- Из гальки (2)
- Сад, огород, дача (193)
- Цветы (311)
- Для оформления дневника (196)
- Анимашки (8)
- Часы (4)
- Для компьютера, обои (17)
- Рамки (10)
- Здоровье / Народная медицина (99)
- Интересное (20)
- Интерьер (66)
- Кулинария (654)
- Десерт (113)
- Десерты от Мишель (21)
- Десерты от Селезнева (15)
- Вторые блюда (10)
- Первые блюда (8)
- Трайфл (6)
- Valentina Zurkan/Becker. (6)
- Разные кухни (5)
- Полезная информация (4)
- Андрей (andy chef) (3)
- Школа кондитерского искусства (3)
- Приправы (3)
- Кулинарная книга Алии (2)
- Торты-муссы (2)
- Секреты выпечки от Анны Олсон (1)
- Тарт (1)
- Журнал «Сластена» (1)
- Заготовки на зиму (119)
- Закуска (70)
- Инвентарь для выпечки (2)
- Напитки (1)
- Салаты (8)
- Пирог несладкий (6)
- Пироги сладкие (5)
- Приготовить (171)
- Музыка (7)
- Немецкий язык (196)
- Открытки, поздравления (73)
- Поздравления (12)
- Праздники (7)
- Поделки (672)
- из бумаги (278)
- КЛИПАРТ и скрап наборы (133)
- Холодный фарфор (20)
- трафареты (16)
- Скрап/Цветы из бумаги (1)
- Плетение из газет (67)
- Рукоделие (22)
- Полезное (77)
- Природа (15)
- Путешествия (878)
- Германия (370)
- Германия - города (168)
- Германия - замки (128)
- Германия - Кельн (69)
- Австрия (62)
- Германия. Ойскирхен (32)
- Германия. Брюль (15)
- Швейцария (14)
- Германия - Дюссельдорф (14)
- Германия - Бад Мюнстерайфель (14)
- Германия. Аахен (13)
- Германия - Дрезден (12)
- Германия. Моншау (11)
- Германия. Коммерн (8)
- Германия - Кохем (7)
- Нидерланды (7)
- Лихтенштейн (6)
- Германия - Дюйсбург (5)
- Свадьба (13)
- Словари на все случаи жизни (8)
- Стихи (3)
- Уход за телом (348)
- Маска для волос (60)
- Маска для глаз (13)
- Диета (9)
- Крем (12)
- Маникюр, уход за руками (24)
- Маски для лица (205)
- Фоны (30)
- Фоны весенние (9)
- Фоны зимние (14)
- Фоны летние (2)
- Фоны цветочные (6)
- Фото / фотошоп (31)
- Уроки фотошопа (8)
- уроки от Любаши К (1)
- Цитаты, афоризмы (11)
- Эзотерика (67)
- Молитва (23)
- Нумерология (3)
- Симорон (12)
- Слова-пароли (15)
- Юмор (13)
- Котоматрица (1)
-Метки
-Поиск по дневнику
-Подписка по e-mail
-Интересы
-Друзья
-Постоянные читатели
-Статистика
Записей: 7995
Комментариев: 197
Написано: 8307
Как вставить свое лицо в костюм/Фотошоп |
Открываем в Photoshop готовый костюм, и фотографию которую мы хотим вставить.
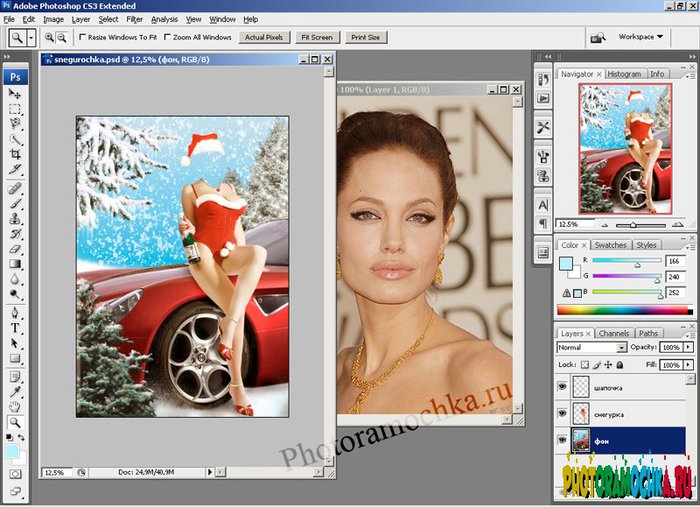

С помощью инструмента Magnetic Lasso Tool (Магнитное Лассо) вырезаем лицо с фотографии.
Чем точнее Вы вырежете контуры, тем качественнее будет работа.
Важно: закончить выделение нужно в той точке, с которой Вы начали.
После выделения области нажимаем на клавиатуре сочетание клавиш Ctrl-C (Копировать), выбираем окошко с костюмом, и нажимаем Ctrl-V (Вставить).

С помощью инструментов Move (Движение), Transformation (Трансформация) – сочетание клавиш Ctrl-T, подстраиваем изображение под костюм. Если необходимо, используем инструмент Erase (Стереть), и удаляем ненужные выступающие элементы.
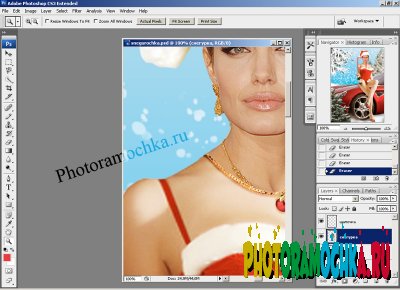
Также часто бывает необходимо сделать лицо темнее либо светлее. Для этого используем меню Image-Adjustments-Brightness-Contrast (Рисунок-Регулировки-Яркость-Констраст).

После всех преобразований нажимаем File-Save as... (Файл-Сохранить как…), и сохраняем результат в формате Jpg, Jpeg, Png.
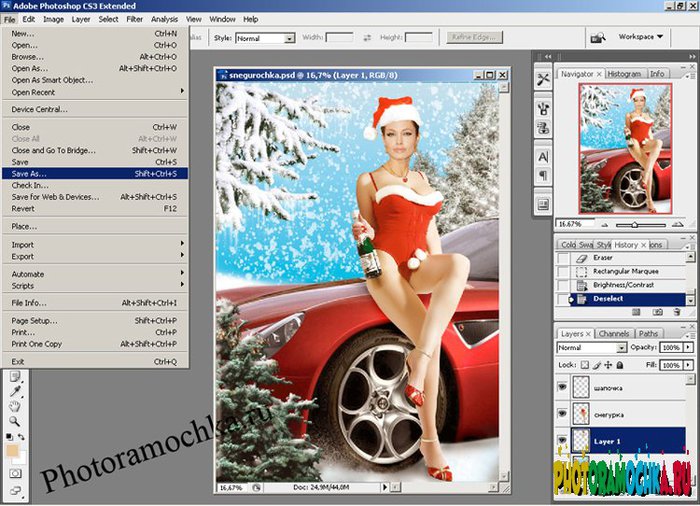
Получаем результат:
Конечно, мы сделали самый простой урок, не лишенного недостатков (несовпадение цвета тела и шеи и т.д.), но на то оно и творчество, чтобы самим доходить до того, что вам действительно понравиться. Дерзайте, пробуйте, экспериментируйте!
Серия сообщений "Уроки":
Часть 1 - Видео урок. Гламурная ретушь кожи
Часть 2 - Уроки фотошоп - бархатная кожа
...
Часть 6 - Как вставить фото в готовую рамочку формата PNG
Часть 7 - Как вставить фото в готовую рамочку формата JPG
Часть 8 - Как вставить свое лицо в костюм/Фотошоп
Часть 9 - Урок. Создание анимированного блика в Photoshop
Часть 10 - Мастерская красоты. Урок-1 "Убираем недостаки"
...
Часть 16 - Эффект винтажного фото в Фотошоп
Часть 17 - Фотошоп - Цветной акцент на фото
Часть 18 - Обработка темной фотографии в 4 приема, мастер-класс
| Рубрики: | Фото / фотошоп/Уроки фотошопа |
| Комментировать | « Пред. запись — К дневнику — След. запись » | Страницы: [1] [Новые] |