-Рубрики
- Творчество (391)
- Творчество друзей и не только (311)
- Мое хобби (74)
- ВСЁ ДЛЯ ДНЕВНИКА (326)
- ПОЛЕЗНОСТИ (52)
- к Новому году (47)
- Благодарности и пожелания. (42)
- фоны (23)
- Рамки (12)
- благодарности ПЧ и симпатии (8)
- разделители (7)
- СХЕМЫ (3)
- Цветы (3)
- Текст (2)
- ИНДИЯ (201)
- Ведическая кулинария (106)
- ведическая мудрость (36)
- для медитации и релаксации (30)
- ЙОГА и ЗДОРОВЬЕ (29)
- Мой дневник (5)
- Ведическая кулинария (2)
- Кулинария (93)
- выпечка (30)
- Новогодний стол (9)
- Mясные блюда (8)
- Овощи (7)
- Рыба (6)
- Закуски (5)
- Салаты (5)
- Рецепты постных блюд. (1)
- блюда из курицы (1)
- Психология (73)
- ЭЗОТЕРИКА (4)
- Оленька Ангеловская (3)
- С.Н.Лазарев (2)
- Мои странствования (59)
- Музыка (59)
- КОСМЕТОЛОГИЯ (52)
- ЭКО-КОСМЕТИКА (33)
- Парфюм (2)
- ВЕРА (48)
- Стихи (39)
- Cтихи S. (11)
- Здоровье (33)
- народные рецепты (8)
- здоровые ножки (3)
- лечим глаза (3)
- Суставы (2)
- волосы (1)
- программы для компьютера (24)
- ФОТОГРАФИЯ (23)
- слайд-шоу (6)
- Уроки фотографии (5)
- украшение фото (2)
- Видео (14)
- видео уроки (11)
- МИР без ГРАНИЦ (3)
- ФЕН-ШУЙ (1)
-Помощь новичкам
Всего опекалось новичков: 0
Проверено анкет за неделю: 0
За неделю набрано баллов: 0 (84657 место)
За все время набрано баллов: 27 (21549 место)
Проверено анкет за неделю: 0
За неделю набрано баллов: 0 (84657 место)
За все время набрано баллов: 27 (21549 место)
-Музыка
- Е.Ваенга и А.Малинин -Две души
- Слушали: 11040 Комментарии: 1
- Молитва (Экзюпери)
- Слушали: 1448 Комментарии: 0
- Без заголовка
- Слушали: 111 Комментарии: 0
- Secret garden "Appassionata"
- Слушали: 12182 Комментарии: 0
- ЭННИО МОРРИКОНЕ Из кинофильма Профессионал
- Слушали: 3433 Комментарии: 1
-Метки
"рыбные ccleaner армянский блинчики!!!! блог блоги десять дневник закуска здоровье интересная комментарии комьютер кремовый кулинария лаваш легкая маму маршала организма очищения правил притча притча. мама програмка! простых рецепт из тыквы рецепты розы" способов стихи суп суп. тыквенный успех успеха филда чистим
-Видео

- Без заголовка
- Смотрели: 175 (1)

- САМЫЙ БОЛЬШОЙ ЦВЕТОК В МИРЕ СНОВА ВОНЯЕТ
- Смотрели: 159 (0)
-Поиск по дневнику
-Подписка по e-mail
-Интересы
-Друзья
Друзья оффлайнКого давно нет? Кого добавить?
AmAyfaar
AmYulija555
Ananta
ASPIDISTRA1
Aster-Deiniz
BARGUZIN
Dmitriy_Privalov
Donnarossa
esoterick
Galche
GEORGII
Juli_Boozoolook
justvitek
LaLuf
Larmes_delicatesse
Legionary
livia52
lomovolga
LVN
lyudmilakedinova
mari_tais
Martina25
milaya_lyudmila
Queen_de_la_reanimaR
Retlend
sapphirra
Shraddha
Snejinka_377
Tarelkin2
ValeZ
Yogini-Sashenka
Вкусняшки_от_Карамельки
Дайтека
держи_меня_крепко
Душица
Жанна_Лях
Ирина_новая
Кира_Штамм
Клуб_Красоты_и_Здоровья
КристинаТН
Н_НИНА
Наталия_Прошунина
Наталья_Костянова
Ниранджани
Под_музыку_флейты
Раиса_50
Субмарина
Таня_Т
Шрек_Лесной
Эволюция_Души
-Постоянные читатели
-Сообщества
Участник сообществ
(Всего в списке: 17)
ПОИСК_ПРАВДЫ
Ведическая_Культура
наивный_художник
Пир_на_весь_мир
Рецепты_домохозяек
ЖИВАЯ_ЭТИЧНАЯ_КОСМЕТИКА
Секреты_здоровья
ОткрытыйТантраУниверситет
Вегетарианство
Всё_самое_интересное
Decor_Rospis
Geo_club
Point-to-Point
master-klass
Сообщество_Творческих_Людей
Вкусно_Быстро_Недорого
Только_для_женщин
Читатель сообществ
(Всего в списке: 3)
ПОМОЩЬ_НОВИЧКУ
Вайшнави-санга
Бхакти-ваибхава
-Статистика
Создан: 30.09.2010
Записей: 1536
Комментариев: 1587
Написано: 5908
Записей: 1536
Комментариев: 1587
Написано: 5908
Bидео урок 2 |
Цитата сообщения Legionary
Видео редактор Movie Maker. Звук.
Продолжаем учиться пользоваться программой Movie Maker. Первый урок ТуТ.
Сегодня будем вставлять в наше самодельное видео звук. Например песню.
Для начала импортируем в программу видео ( делали в первом уроке). Вообще, если вы хотите нарезать видео "под музыку", то лучше делать все одновременно- и резать видео и музыку накладывать, чтоб "совпадало":-) Но т.к. урок посвящен звуку, предположим, что видео мы заранее подготовили.
Перетащим наше видео на ленту как в первом уроке.

Теперь импортируем песню в программу. Жмем "импорт звука или музыки":
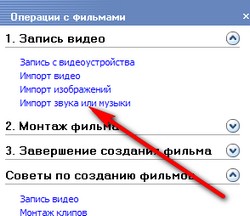
Как всегда, откроется окошко с папками на нашем компьютере, находим в них нужную нам песню и жмем "импорт":
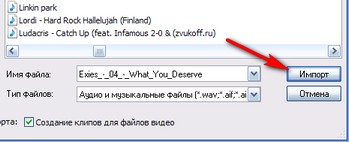
Все, наша песня появилась в списке клипов в виде такого значка:
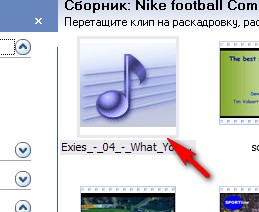
Теперь переключимся на "отображение шкалы времени":

Теперь можем просто взять нашу песню и перетащить вот сюда ( цепляем левой кнопкой мыши и перетаскиваем):

Появится такая полоса с песней. Вы всегда ее можете перетащить, чтоб,например, музыка играла не с самого начала видео, а с 5 минуты))

Практически и все, основную миссию мы сделали:-)
Но обратите внимание, в видео обычно тоже присутствует звук,изначально. Так вот он будет звучать на фоне вашей песни, что,наверно, не очень хорошо;-)
Мы можем его выключить или убавить громкость ( мало ли пригодится). Кликаем правой кнопкой мыши вот сюда:

В появившемся окне выбираем пункт "выключить" или "громкость":
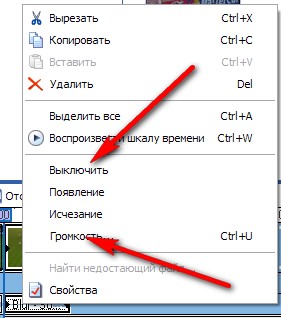
Если выбрали пункт "громкость", то откроется окошко. Регулируем уровень звука перестаскивая ползунок:
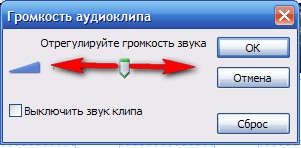
Эту операцию надо произвести со звуком каждого клипа на шкале:

Вот пожалуй и все, очередную основу мы разобрали:-) Теперь можем посмотреть, что получилось. Как сохранять полученное видео,- написано в первом уроке, ссылка в начале поста)))
Продолжаем учиться пользоваться программой Movie Maker. Первый урок ТуТ.
Сегодня будем вставлять в наше самодельное видео звук. Например песню.
Для начала импортируем в программу видео ( делали в первом уроке). Вообще, если вы хотите нарезать видео "под музыку", то лучше делать все одновременно- и резать видео и музыку накладывать, чтоб "совпадало":-) Но т.к. урок посвящен звуку, предположим, что видео мы заранее подготовили.
Перетащим наше видео на ленту как в первом уроке.

Теперь импортируем песню в программу. Жмем "импорт звука или музыки":
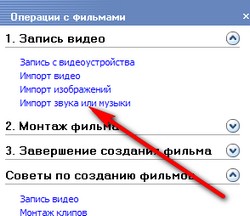
Как всегда, откроется окошко с папками на нашем компьютере, находим в них нужную нам песню и жмем "импорт":
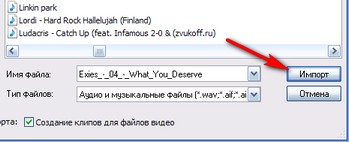
Все, наша песня появилась в списке клипов в виде такого значка:
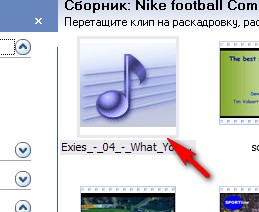
Теперь переключимся на "отображение шкалы времени":

Теперь можем просто взять нашу песню и перетащить вот сюда ( цепляем левой кнопкой мыши и перетаскиваем):

Появится такая полоса с песней. Вы всегда ее можете перетащить, чтоб,например, музыка играла не с самого начала видео, а с 5 минуты))

Практически и все, основную миссию мы сделали:-)
Но обратите внимание, в видео обычно тоже присутствует звук,изначально. Так вот он будет звучать на фоне вашей песни, что,наверно, не очень хорошо;-)
Мы можем его выключить или убавить громкость ( мало ли пригодится). Кликаем правой кнопкой мыши вот сюда:

В появившемся окне выбираем пункт "выключить" или "громкость":
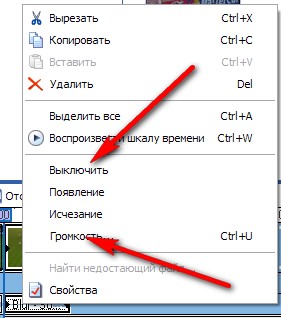
Если выбрали пункт "громкость", то откроется окошко. Регулируем уровень звука перестаскивая ползунок:
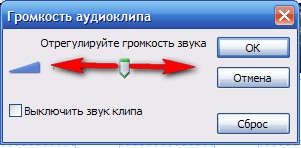
Эту операцию надо произвести со звуком каждого клипа на шкале:

Вот пожалуй и все, очередную основу мы разобрали:-) Теперь можем посмотреть, что получилось. Как сохранять полученное видео,- написано в первом уроке, ссылка в начале поста)))
Серия сообщений " видео уроки":
Часть 1 - Video
Часть 2 - Bидео урок 2
Часть 3 - УЧИМСЯ ДЕЛАТЬ ВИДЕОРОЛИКИ И СЛАЙД-ШОУ
Часть 4 - как скачивать видео-видеоуроки
...
Часть 9 - Хитрости Youtube
Часть 10 - Как и чем конвертировать видео?
Часть 11 - Хитрости Youtube
| Комментировать | « Пред. запись — К дневнику — След. запись » | Страницы: [1] [Новые] |










