-Цитатник
Найди кота! или Как правильно спрятаться? - (5)
Ну очень улыбнуло!!!
Анимация формы во Flash(морфинг). - (5)Анимация формы во Flash(морфинг) Морфинг отличается от предыдущих типов анимации тем,что работает...
Урок для Фотошоп " Закрываем глазки". - (11)От меня добавка - Кисти для фотошоп "Ресницы" Вложение: 4167720_eyelashes.rar Смотреть зде...
Анимация частей картинки с помощью маски.Урок для Adobe Flash. - (2)В комментариях к посту Использование анимированной маски в Adobe Flash.Урок ...
Текстовый скроллинг средствами флеш. - (0)Текстовый скроллинг. Прокрутка текста средствами флеш. (Часть п...
-Метки
3-d модели 9 мая flash halloween анимация векторный клипарт видеоуроки фотошоп винтаж все для дизайна все для фотошоп вязание крючком картинки для творчества картины художников клипарт клипарт png коллажи любовь мои работы моя анимация музыкальные флеш открытки новый год осень оформление дневника пасха поздравления праздники рождество рукоделие скрапнаборы уроки adobe flash cs6 уроки corel уроки flash уроки gimp уроки photoshop уроки флеш уроки фотошоп фильтры и плагины флеш календарь флеш открытки флеш плеер флеш часики флешинформеры флешки флешки-часики флешчасики фоны хобби часики шрифты элементы для дизайна
-Рубрики
- *** Всё от novprospekt (0)
- Adobe Illustrator CS6 (2)
- Уроки Adobe Illustrator CS6 (2)
- COREL (63)
- Макросы (4)
- наборы для коллажей (6)
- Рисование в Corel Paint Shop Pro (2)
- Уроки COREL (53)
- Фильтры COREL (11)
- Flash (164)
- Flash плееры (32)
- Маска в Sothink SWF Quicker (7)
- музыкальные флеш открытки (13)
- скачать adobe flash (1)
- Уроки Flash (50)
- уроки sothnik swf quicker (19)
- Флеш заготовки (19)
- флеш меню (5)
- флеш-информеры,часики (79)
- Флешки Новогодние (27)
- Часовая мастерская (15)
- GIMP (18)
- Все для GIMP (9)
- Уроки GIMP (16)
- Poser (7)
- Уроки Poser (2)
- Анимация (5)
- Формат анимации APNG (3)
- Времена года (16)
- Весна (1)
- Осень (14)
- все для дизайна (164)
- Фоны (1)
- Шрифты (13)
- бесшовные фоны (13)
- все для фотошоп (112)
- Кисти (13)
- Стили (7)
- Маски (5)
- Новости Photosop (4)
- Скачать фотошоп (7)
- Уроки фотошоп (72)
- Фильтры и плагины (4)
- экшены (4)
- Календари (15)
- Календарные сетки (4)
- Программы для создания календарей (4)
- клипарт (130)
- Мой Новосибирск (2)
- оформление дневника (80)
- Праздники (9)
- Пасха (5)
- Праздники и даты (162)
- 1 сентября (4)
- 23 февраля (8)
- 8 марта (13)
- 9 мая (10)
- Halloween (18)
- ВДВ (3)
- Год Дракона (9)
- День всех влюбленных (16)
- Иван Купала (6)
- Новый Год (32)
- Пасха (25)
- Рождество (23)
- символ 2014 (4)
- Программы (19)
- Программмы для создания флеш (9)
- Программы для анимации и дизайна (8)
- Редакторы векторной графики (4)
- Путешествие и туризм (2)
- Рисование в графических редакторах (13)
- Картины художников (5)
- Рисование в Adobe Illustrator (2)
- Рисование в Photoshop (2)
- Статьи и книги по изобразительному искусству (4)
- рукоделие (15)
- Сделать сайт самому (1)
- Футажи (1)
- Анимация из футажей (1)
- Футажи (1)
-Поиск по дневнику
-Подписка по e-mail
-Статистика
Создан: 02.09.2010
Записей: 709
Комментариев: 11273
Написано: 13505
Записей: 709
Комментариев: 11273
Написано: 13505
Импорт и экспорт кистей в Corel PSP |
Цитата сообщения Mademoiselle_Viv
Импорт и экспорт кистей в Corel PSP
Советы и хитрости
Иногда в материалах к коллажам попадаются такие кисти, которые при простой загрузке в папку "Кисти PSP" не работают. Я научу Вас загружать такие кисти.
Кисти в PSP обязательно должны иметь два файла для правильной работы.
Файл PspBrush и файл PspScript.


Если у вас есть кисть, которая имеет только файл PspBrush, вы так же можете ее импортировать.
Откройте Corel PSP.
Нажмите на Файл - Импорт - Специальная кисть.
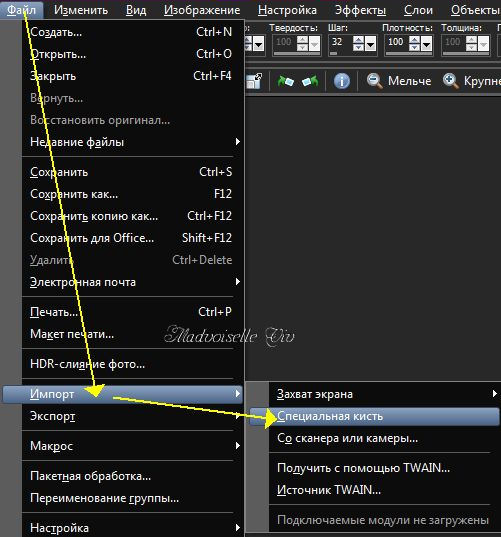
Откроется окно.
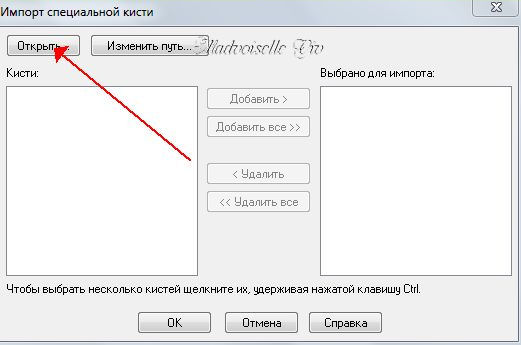
Нажмите кнопку Открыть.
Перейдите к папке, в которой хранятся кисти, которые необходимо импортировать.
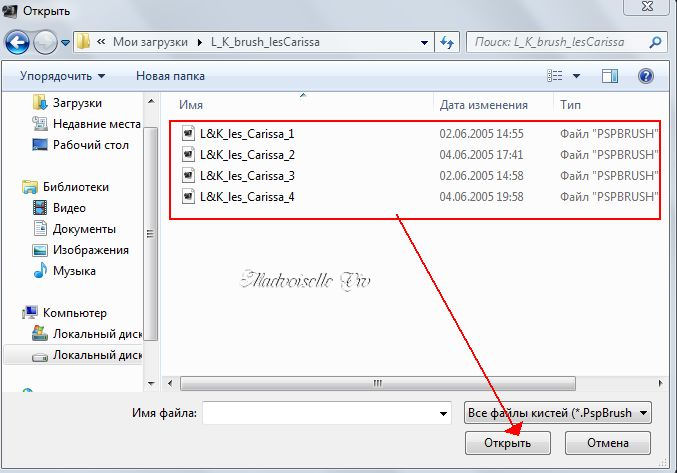
Дважды щелкните файл или, выделив нужные кисти, нажмите "Открыть".
Вы увидите, кисти из файла слева.

Нажмите кнопку "Добавить", если Вы импортируете отдельные кисти, или "Добавить все", если Вы импортируете все кисти из папки.
Вы увидите, что кисти появляются справа.
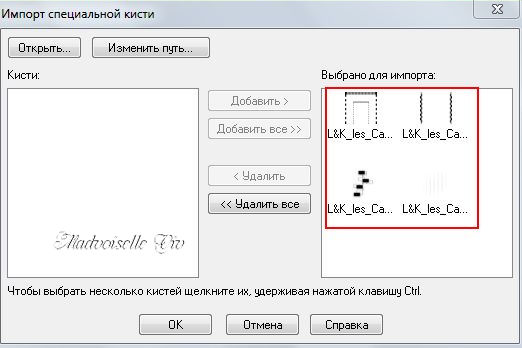
После завершения импорта, нажмите кнопку ОК
Ваши кисти будут импортированы в C: / Мои документы / My PSP Files / Кисти.
Теперь Вам только нужно выбрать кисть и сделать тест с кистями, которые что вы импортировали.

Я импортировала вот такие кисти:
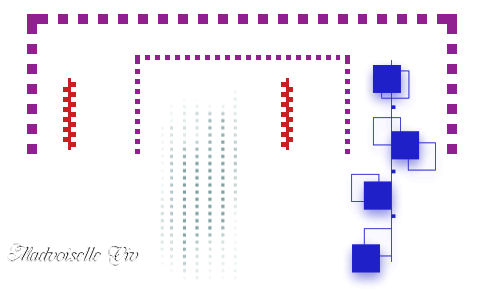
Если они Вам понравились или Вы хотите попробовать импортировать кисти, скачайте их из вложения к этому посту.
*********
Вы также можете экспортировать изображения, текст или тубы в форме кисти
Откройте его в PSP. Я взяла вот такую картинку

Файл - Экспорт - Специальная кисть

Откроется окно.

Дайте имя вашей кисти, обязательно латинскими буквами или цифрами
Оставьте остальные конфигурации, как есть.
Нажмите кнопку ОК
Ваши кисти будут экспортированы в папку C: / Мои документы / My PSP Files / Кисти.

Вам только нужно выбрать кисть и сделать тест с кистью, которую Вы экспортировали.

Ну, я надеюсь, что эта маленькая хитрость поможет вам.
Иногда в материалах к коллажам попадаются такие кисти, которые при простой загрузке в папку "Кисти PSP" не работают. Я научу Вас загружать такие кисти.
Кисти в PSP обязательно должны иметь два файла для правильной работы.
Файл PspBrush и файл PspScript.


Если у вас есть кисть, которая имеет только файл PspBrush, вы так же можете ее импортировать.
Откройте Corel PSP.
Нажмите на Файл - Импорт - Специальная кисть.
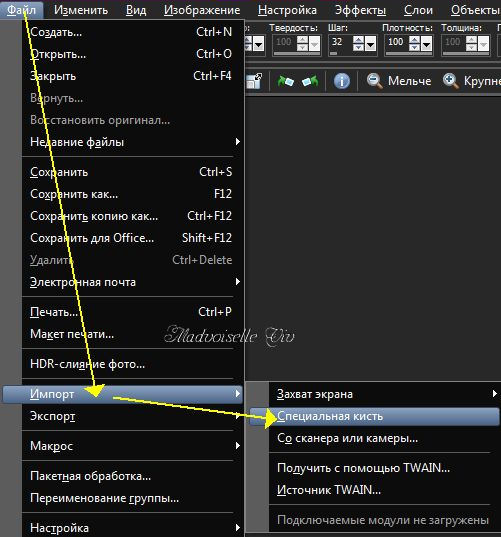
Откроется окно.
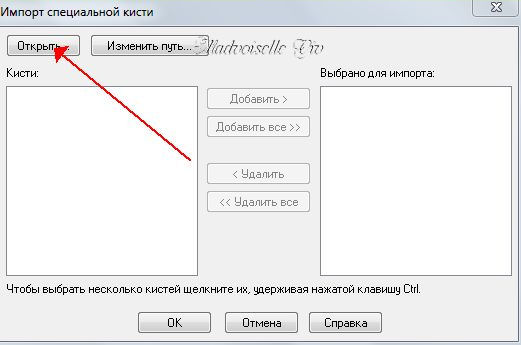
Нажмите кнопку Открыть.
Перейдите к папке, в которой хранятся кисти, которые необходимо импортировать.
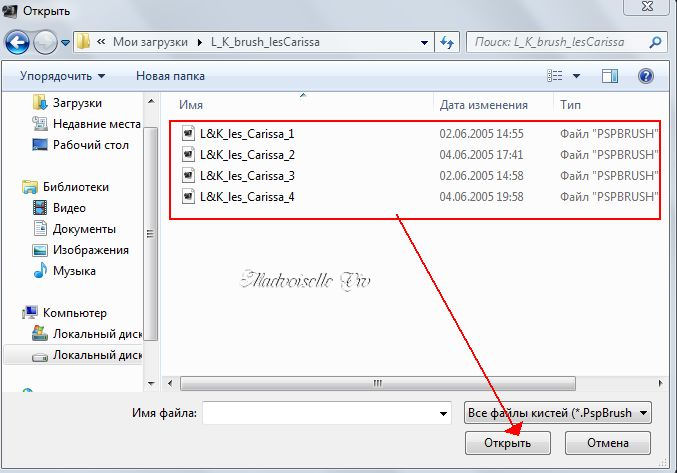
Дважды щелкните файл или, выделив нужные кисти, нажмите "Открыть".
Вы увидите, кисти из файла слева.

Нажмите кнопку "Добавить", если Вы импортируете отдельные кисти, или "Добавить все", если Вы импортируете все кисти из папки.
Вы увидите, что кисти появляются справа.
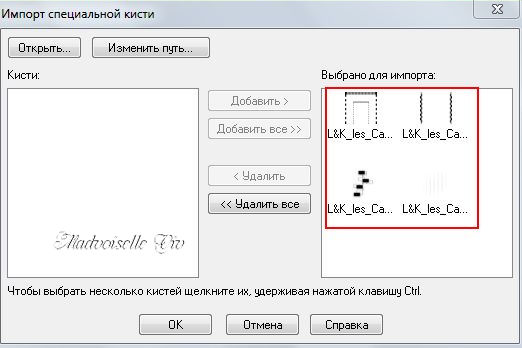
После завершения импорта, нажмите кнопку ОК
Ваши кисти будут импортированы в C: / Мои документы / My PSP Files / Кисти.
Теперь Вам только нужно выбрать кисть и сделать тест с кистями, которые что вы импортировали.

Я импортировала вот такие кисти:
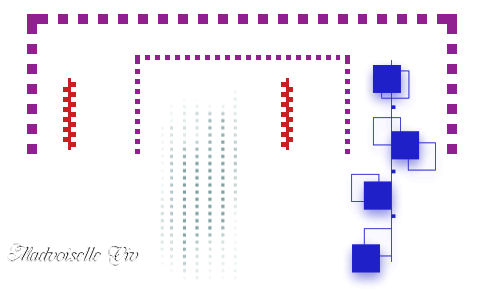
Если они Вам понравились или Вы хотите попробовать импортировать кисти, скачайте их из вложения к этому посту.
*********
Вы также можете экспортировать изображения, текст или тубы в форме кисти
Откройте его в PSP. Я взяла вот такую картинку

Файл - Экспорт - Специальная кисть

Откроется окно.

Дайте имя вашей кисти, обязательно латинскими буквами или цифрами
Оставьте остальные конфигурации, как есть.
Нажмите кнопку ОК
Ваши кисти будут экспортированы в папку C: / Мои документы / My PSP Files / Кисти.

Вам только нужно выбрать кисть и сделать тест с кистью, которую Вы экспортировали.

Ну, я надеюсь, что эта маленькая хитрость поможет вам.
![]()
Вложение: 3899414_3899310_l_k_brush_lescarissa.zip
Серия сообщений "Я изучаю Сorel":
Часть 1 - Простая рамочка для картинки в Корел - знакомство с интрументами
Часть 2 - Объемная рамочка из градиента
...
Часть 37 - Коллаж "Silvia Aroxa"
Часть 38 - Инструмент "Выделенное" в Corel PSP.
Часть 39 - Импорт и экспорт кистей в Corel PSP
| Рубрики: | COREL/Уроки COREL |
Понравилось: 2 пользователям
| Комментировать | « Пред. запись — К дневнику — След. запись » | Страницы: [1] [Новые] |






