-Цитатник
Найди кота! или Как правильно спрятаться? - (5)
Ну очень улыбнуло!!!
Анимация формы во Flash(морфинг). - (5)Анимация формы во Flash(морфинг) Морфинг отличается от предыдущих типов анимации тем,что работает...
Урок для Фотошоп " Закрываем глазки". - (11)От меня добавка - Кисти для фотошоп "Ресницы" Вложение: 4167720_eyelashes.rar Смотреть зде...
Анимация частей картинки с помощью маски.Урок для Adobe Flash. - (2)В комментариях к посту Использование анимированной маски в Adobe Flash.Урок ...
Текстовый скроллинг средствами флеш. - (0)Текстовый скроллинг. Прокрутка текста средствами флеш. (Часть п...
-Метки
3-d модели 9 мая flash halloween анимация векторный клипарт видеоуроки фотошоп винтаж все для дизайна все для фотошоп вязание крючком картинки для творчества картины художников клипарт клипарт png коллажи любовь мои работы моя анимация музыкальные флеш открытки новый год осень оформление дневника пасха поздравления праздники рождество рукоделие скрапнаборы уроки adobe flash cs6 уроки corel уроки flash уроки gimp уроки photoshop уроки флеш уроки фотошоп фильтры и плагины флеш календарь флеш открытки флеш плеер флеш часики флешинформеры флешки флешки-часики флешчасики фоны хобби часики шрифты элементы для дизайна
-Рубрики
- *** Всё от novprospekt (0)
- Adobe Illustrator CS6 (2)
- Уроки Adobe Illustrator CS6 (2)
- COREL (63)
- Макросы (4)
- наборы для коллажей (6)
- Рисование в Corel Paint Shop Pro (2)
- Уроки COREL (53)
- Фильтры COREL (11)
- Flash (164)
- Flash плееры (32)
- Маска в Sothink SWF Quicker (7)
- музыкальные флеш открытки (13)
- скачать adobe flash (1)
- Уроки Flash (50)
- уроки sothnik swf quicker (19)
- Флеш заготовки (19)
- флеш меню (5)
- флеш-информеры,часики (79)
- Флешки Новогодние (27)
- Часовая мастерская (15)
- GIMP (18)
- Все для GIMP (9)
- Уроки GIMP (16)
- Poser (7)
- Уроки Poser (2)
- Анимация (5)
- Формат анимации APNG (3)
- Времена года (16)
- Весна (1)
- Осень (14)
- все для дизайна (164)
- Фоны (1)
- Шрифты (13)
- бесшовные фоны (13)
- все для фотошоп (112)
- Кисти (13)
- Стили (7)
- Маски (5)
- Новости Photosop (4)
- Скачать фотошоп (7)
- Уроки фотошоп (72)
- Фильтры и плагины (4)
- экшены (4)
- Календари (15)
- Календарные сетки (4)
- Программы для создания календарей (4)
- клипарт (130)
- Мой Новосибирск (2)
- оформление дневника (80)
- Праздники (9)
- Пасха (5)
- Праздники и даты (162)
- 1 сентября (4)
- 23 февраля (8)
- 8 марта (13)
- 9 мая (10)
- Halloween (18)
- ВДВ (3)
- Год Дракона (9)
- День всех влюбленных (16)
- Иван Купала (6)
- Новый Год (32)
- Пасха (25)
- Рождество (23)
- символ 2014 (4)
- Программы (19)
- Программмы для создания флеш (9)
- Программы для анимации и дизайна (8)
- Редакторы векторной графики (4)
- Путешествие и туризм (2)
- Рисование в графических редакторах (13)
- Картины художников (5)
- Рисование в Adobe Illustrator (2)
- Рисование в Photoshop (2)
- Статьи и книги по изобразительному искусству (4)
- рукоделие (15)
- Сделать сайт самому (1)
- Футажи (1)
- Анимация из футажей (1)
- Футажи (1)
-Поиск по дневнику
-Подписка по e-mail
-Статистика
Создан: 02.09.2010
Записей: 709
Комментариев: 11273
Написано: 13505
Записей: 709
Комментариев: 11273
Написано: 13505
Gimp:Создание баннерной кнопки 88*31. |
Цитата сообщения Margarete70
Gimp:Создание баннерной кнопки 88*31.
Создание простого анимированного баннера 88*31пх
Такой баннер еще называют баннерной кнопкой, вес не должен превышать 9-10 кб.


Итак, после того как вы решили, какую информацию хотите использовать на баннере, запускаем наш графический редактор Gimp.
Еще вам потребуется дополнительно скачать пиксельные шрифты.
Мне понравился такой шрифт BULGARIA RAXEL
1. Создаем новый документ (Файл-Создать)

1.1. Увеличиваем масштаб для удобства:400-800%

2. Инструментом Заливка заливаем прозрачный слой темно-серым цветом.

3. Создаем новый прозрачный слой (Слой-Создать новый слой)
4. Инструментом Заливка заливаем слой текстурой.

5. Выбираем Выделение по цвету, щелкаем по желтому цвету. Появиться выделение.

6. Правка-Вырезать.Желтый цвет удалится.
6.1. Выделение-Снять.
7. Уменьшаем непрозрачность у этого слоя на 25-30.

7.1. Объединяем слои.(Слой-Объединить с предыдущим), назовем ФОН.
8. Выбираем инструмент Текст, шрифтом BULGARIA RAXEL, размером 9-10пх, оранжевым цветом пишем текст, к примеру, "ХОЧЕШЬ ЗАРАБОТАТЬ?"
Устанавливаем текст посередине.
Чтобы более равномерно установить посередине, лучше всего применить вертикальную направляющую (Изображение-Направляющие-Направляющие в %...-Вертикальная:50%.)
8.1. Слой с текстом обрезаем (Слой-Автокадрировать слой)
8.2. Инструментом Перемещение щелкнув левой кнопкой мыши, переместить слой, так, чтобы зеленый крестик посередине слоя встал к вертикальной направляющей.

8.3. Выключаем видимость слоя, нажав на иконку глаза в окне слоев.

9. Снова инструметом Текст пишем другую фразу оранжевым цветом и размером 9-10пх, к примеру "ЗАХОДИ".
Устанавливаем надпись в верхней части холста.
10. Еще раз инструментом Текст пишем следующую фразу, шрифтом BULGARIA RAXEL с размером 6пх, Например адрес "WWW.COURIOS.COM" (как вы понимаете адрес вымышленный). Устанавливаем в нижней части.

10.1. Кадрируем надписи как в шаге 8.1.
10.2. Перемещаем слои к вертикальной направляющей как в шаге 8.2.
Получится примерно вот так.

12. Теперь слои надо привести в порядок для создания анимации.
12.1. Дублируем фон 1 раз. (Слой-Создать копию слоя), поднимаем дубликат слоя на один слой выше.
12.2. Активируем верхний слой и объединяем со слоем ниже его(Слой-Объединить с предыдущим или щелкнув по изображению, выбрать Объединить с предыдущим)
12.3. Активируем только что полученный слой и вновь объединяем с предыдущим, т.е. с фоном.
12.4. Переходим к слою с текстом ХОЧЕШЬ ЗАРАБОТАТЬ?, включаем видимость, нажав на глазок, активируем и объединяем с предыдущим слоем, т.е. с фоном.


В итоге у нас получится 2 слоя: Слой с текстом "ХОЧЕШЬ ЗАРАБОТАТЬ?", слой с текстом "ЗАХОДИ+WWW.COURIOS.COM."

13. Проверяем, что получилось.Фильтры-Анимация-Воспроизведение.
Скорость очень быстрая, но мы потом его исправим.
14. Оптимируем(Фильтры-Анимация-Оптимация для gif), откроется в новом окне.
15. Теперь будем делать задержку кадров, чтобы не так быстро мелькали.
15.1. Активируем верхний слой и прописываем в атрибутах вместо 100 - 1400мс.(можно и больше)


15.2. Активируем нижний слой и тоже прописываем вместо 100 - 1200мс.(можно и больше)

16. Воспроизводим.(Фильтры-Анимация-Воспроизведение)
Вот теперь лучше.
17. Индексируем (Изображение-Режим-Индексированное...),ставим Размывание цвета: по Флойду-Стейнберга уменьшенное растекание.
18. Далее нам надо сохранить как гиф.
Сохраняем, (Файл-Сохранить как...)
Указываем папку,даем имя файлу и расширение gif.

19. В следующем окне поставить галочку на Сохранить как анимацию, затем на кнопку Экспорт.
20. В следущем окне оставляем без изменения и сохраняем.
Такой размер файла будет около 1 кбайта.

Создание простого анимированного баннера 88*31пх
Такой баннер еще называют баннерной кнопкой, вес не должен превышать 9-10 кб.


Итак, после того как вы решили, какую информацию хотите использовать на баннере, запускаем наш графический редактор Gimp.
Еще вам потребуется дополнительно скачать пиксельные шрифты.
Мне понравился такой шрифт BULGARIA RAXEL
1. Создаем новый документ (Файл-Создать)

1.1. Увеличиваем масштаб для удобства:400-800%

2. Инструментом Заливка заливаем прозрачный слой темно-серым цветом.

3. Создаем новый прозрачный слой (Слой-Создать новый слой)
4. Инструментом Заливка заливаем слой текстурой.

5. Выбираем Выделение по цвету, щелкаем по желтому цвету. Появиться выделение.

6. Правка-Вырезать.Желтый цвет удалится.
6.1. Выделение-Снять.
7. Уменьшаем непрозрачность у этого слоя на 25-30.

7.1. Объединяем слои.(Слой-Объединить с предыдущим), назовем ФОН.
8. Выбираем инструмент Текст, шрифтом BULGARIA RAXEL, размером 9-10пх, оранжевым цветом пишем текст, к примеру, "ХОЧЕШЬ ЗАРАБОТАТЬ?"
Устанавливаем текст посередине.
Чтобы более равномерно установить посередине, лучше всего применить вертикальную направляющую (Изображение-Направляющие-Направляющие в %...-Вертикальная:50%.)
8.1. Слой с текстом обрезаем (Слой-Автокадрировать слой)
8.2. Инструментом Перемещение щелкнув левой кнопкой мыши, переместить слой, так, чтобы зеленый крестик посередине слоя встал к вертикальной направляющей.

8.3. Выключаем видимость слоя, нажав на иконку глаза в окне слоев.

9. Снова инструметом Текст пишем другую фразу оранжевым цветом и размером 9-10пх, к примеру "ЗАХОДИ".
Устанавливаем надпись в верхней части холста.
10. Еще раз инструментом Текст пишем следующую фразу, шрифтом BULGARIA RAXEL с размером 6пх, Например адрес "WWW.COURIOS.COM" (как вы понимаете адрес вымышленный). Устанавливаем в нижней части.

10.1. Кадрируем надписи как в шаге 8.1.
10.2. Перемещаем слои к вертикальной направляющей как в шаге 8.2.
Получится примерно вот так.

12. Теперь слои надо привести в порядок для создания анимации.
12.1. Дублируем фон 1 раз. (Слой-Создать копию слоя), поднимаем дубликат слоя на один слой выше.
12.2. Активируем верхний слой и объединяем со слоем ниже его(Слой-Объединить с предыдущим или щелкнув по изображению, выбрать Объединить с предыдущим)
12.3. Активируем только что полученный слой и вновь объединяем с предыдущим, т.е. с фоном.
12.4. Переходим к слою с текстом ХОЧЕШЬ ЗАРАБОТАТЬ?, включаем видимость, нажав на глазок, активируем и объединяем с предыдущим слоем, т.е. с фоном.


В итоге у нас получится 2 слоя: Слой с текстом "ХОЧЕШЬ ЗАРАБОТАТЬ?", слой с текстом "ЗАХОДИ+WWW.COURIOS.COM."

13. Проверяем, что получилось.Фильтры-Анимация-Воспроизведение.
Скорость очень быстрая, но мы потом его исправим.
14. Оптимируем(Фильтры-Анимация-Оптимация для gif), откроется в новом окне.
15. Теперь будем делать задержку кадров, чтобы не так быстро мелькали.
15.1. Активируем верхний слой и прописываем в атрибутах вместо 100 - 1400мс.(можно и больше)


15.2. Активируем нижний слой и тоже прописываем вместо 100 - 1200мс.(можно и больше)

16. Воспроизводим.(Фильтры-Анимация-Воспроизведение)
Вот теперь лучше.
17. Индексируем (Изображение-Режим-Индексированное...),ставим Размывание цвета: по Флойду-Стейнберга уменьшенное растекание.
18. Далее нам надо сохранить как гиф.
Сохраняем, (Файл-Сохранить как...)
Указываем папку,даем имя файлу и расширение gif.

19. В следующем окне поставить галочку на Сохранить как анимацию, затем на кнопку Экспорт.
20. В следущем окне оставляем без изменения и сохраняем.
Такой размер файла будет около 1 кбайта.

Серия сообщений "GIMP":Все о бесплатном графическом редакторе GIMPЧасть 1 - Новогоднии открытки в Gimp.
Часть 2 - Сохранение анимации в формате APNG. Плагин для Gimp
Часть 3 - Gimp:Создание баннерной кнопки 88*31.
Часть 4 - Gimp: Анимированные круги.
Часть 5 - Урок в Gimp «Рамочка с рваными краями».
Часть 6 - Коллаж «Фантазия 3-d». Photoshop+Gimp.
Серия сообщений "Уроки GIMP":
Часть 1 - Новогоднии открытки в Gimp.
Часть 2 - Создаем демотиватор в Gimp.
Часть 3 - Рамочка "Матовое стекло" в Gimp.
Часть 4 - Сохранение анимации в формате APNG. Плагин для Gimp
Часть 5 - Gimp:Создание баннерной кнопки 88*31.
Часть 6 - Gimp: Анимированные круги.
Часть 7 - Создаем, сохраняем и оптимизируем APNG-изображение. Урок для Gimp.
...
Часть 14 - Анимация горячего текста. Моя работа по уроку в GIMP.
Часть 15 - Как сделать анимацию воды и солнышка в Gimp.
Часть 16 - Весенние бесшовный фон с клипартом в GIMP с помощью направляющих.
Понравилось: 3 пользователям
Пятница, 13 Мая 2011 г. 17:41ссылка
Не за что. Сама собираю всякие полезности. Рада, что понравилось.
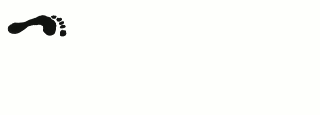
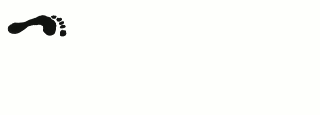
| Комментировать | « Пред. запись — К дневнику — След. запись » | Страницы: [1] [Новые] |







