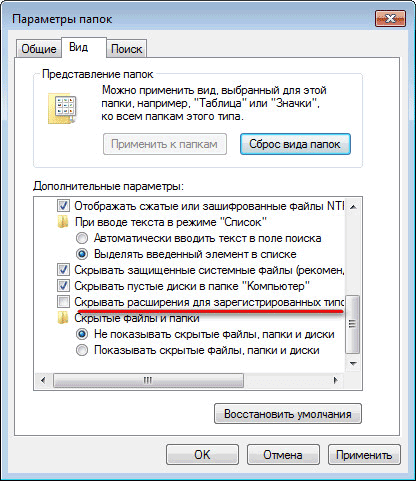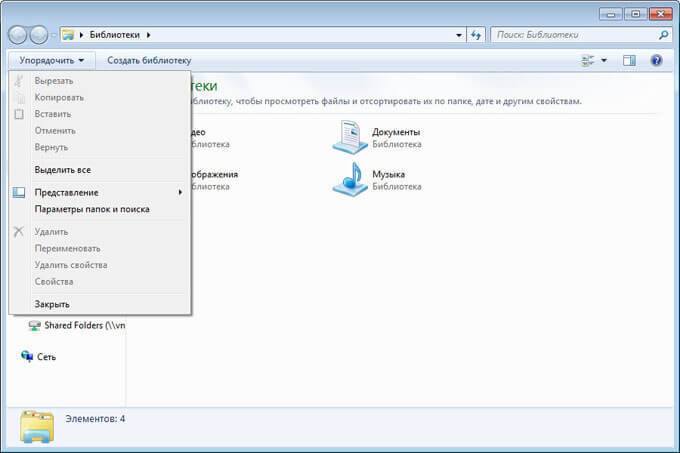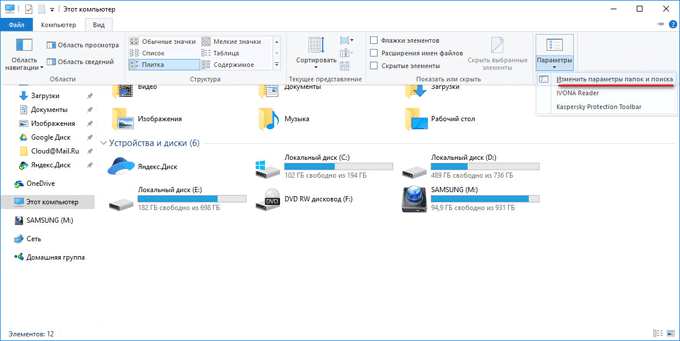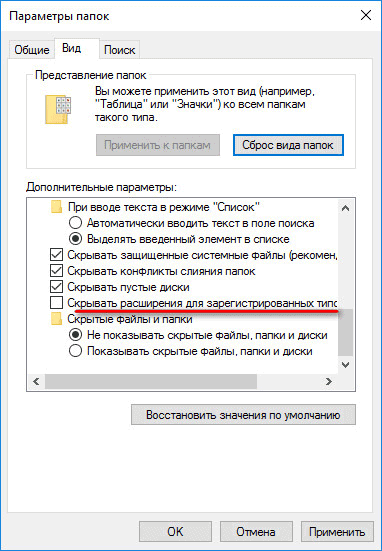-Метки
-Рубрики
- В ДНЕВНИК (189)
- Комментарии (23)
- Остальное (68)
- Разделители (11)
- Рамка (26)
- Схемки (25)
- Фоны (36)
- ВЕРА (80)
- Приметы (15)
- Староверы (4)
- ВИДЕО (133)
- Програмки (9)
- Радио (4)
- Ролики (74)
- ТВ (9)
- Фильмы (38)
- ВЯЗАНИЕ (1038)
- Бисером (4)
- Для мужчин (29)
- Журналы (88)
- Крючок (92)
- Машинка (13)
- Полезно знать (187)
- Спицы (696)
- Тунисское (4)
- ДАЧА (12)
- ДЛЯ ДЕТЕЙ (297)
- Вязание (123)
- Игрушки (31)
- Книги (12)
- Одежда (18)
- Причёски (3)
- Развитие (73)
- Школа (45)
- ДЛЯ РОСКОШНЫХ ДАМ (160)
- маникюр (16)
- одежда (127)
- полезно знать (21)
- ДОМ (138)
- Баня (3)
- Дома (36)
- Моем,чистим (79)
- Отопление (11)
- Сборка (3)
- ЗДОРОВЬЕ (184)
- медицина (44)
- рецепты (57)
- травы, растения (62)
- упражнения (28)
- худеем (28)
- ИГРЫ (5)
- ИНТЕРЬЕР (296)
- Арка (2)
- Балкон (10)
- ванная (8)
- Веранда (8)
- Дверь (11)
- Дома и интерьеры (22)
- залы (4)
- Зверьё (7)
- Камины (4)
- Кладовка (5)
- кухня (26)
- мебель (47)
- Окна и шторы (39)
- Полы (7)
- Потолок (3)
- прихожая (8)
- Реставрация мебели (7)
- сборка (29)
- советы (23)
- спальни (6)
- Стены (20)
- Туалет (3)
- Школа ремонта (20)
- КОМПЬЮТЕР (416)
- Windows 7 (14)
- Антивирус (14)
- Интернет (18)
- Обои на рабочий стол (33)
- Оформление (58)
- Полезно знать (158)
- Програмки (86)
- Фотошоп (39)
- КУХНЯ (1935)
- Булочки (110)
- Ватрушка (9)
- Грибы (25)
- Еда на каждый день (210)
- Запеканка (30)
- Зефир (14)
- Каша (9)
- Кекс (50)
- Книги (17)
- Колбаса (19)
- Конфеты (30)
- Крем (47)
- Кулич (30)
- Мороженое (4)
- Мясо (85)
- На зиму (237)
- на сковороде (8)
- Напитки (33)
- Печенье (118)
- Пироги (133)
- Пироженое (51)
- Пирожки (83)
- Пища в дорогу (17)
- Пончики (32)
- Рулет (49)
- Рыба (59)
- Салаты (115)
- Сало (9)
- сборка (69)
- Сладости (63)
- Торты (234)
- Украшение стола (41)
- Хлеб (32)
- Чебурек (20)
- Эклер (15)
- МУЗЫКА (44)
- Радио (4)
- ОГОРОД (212)
- Виноград (9)
- Абрикос (1)
- Вишня (1)
- Грибы (3)
- Груша (3)
- Жимолость (1)
- Имбирь (1)
- Капуста (2)
- Картофель (2)
- Клубника (31)
- Крыжовник (3)
- Лук (5)
- Малина (8)
- Морковь (4)
- Огурцы (10)
- Перец (5)
- Полезные советы (22)
- Помидоры (22)
- Рассада (12)
- Слива (1)
- Смородина (6)
- Теплица (2)
- Туя (1)
- Чеснок (1)
- Яблони (5)
- ПОЛЕЗНЫЕ СОВЕТЫ (64)
- ПРИЧЁСКИ (25)
- РУКОДЕЛИЕ (468)
- Бисер (27)
- Вышивка (172)
- Лепка (7)
- Макраме (4)
- Плетение (45)
- Поделки из бумаги (118)
- Поделки на участке (31)
- Сборка (47)
- ТЕЛЕФОН (18)
- ФОТО (104)
- Фраза дня (61)
- ЦВЕТЫ (191)
- Азалия (1)
- Астры (1)
- Бегония (1)
- В тени (1)
- Весенние (1)
- Виола (1)
- Вьюны (1)
- Гацания (1)
- Гвоздика (1)
- Георгины (4)
- Герань (4)
- Гладиолус (10)
- Глаксиния (2)
- Декабрист (1)
- Денежное дерево (1)
- Диасция (1)
- Кашпо (2)
- Клематис (1)
- Крокусы (1)
- Кустарники (1)
- Лилии (5)
- Нарцисы (1)
- Орхидеи (2)
- Петунья (12)
- Пион (4)
- Примула (3)
- Рассада (4)
- Розы (23)
- Сборка (17)
- Толстянка (1)
- Тюльпаны (1)
- Фиалка (8)
- Фуксия (1)
- Хризантемы (4)
- Эустома (1)
- ЧИТАТЬ (636)
- Законодательство (86)
- Интересно (172)
- История (298)
- Книги (43)
- Мифология (19)
- Энциклопедия (36)
- ШИТЬЁ (413)
- Безделушки (55)
- Брюки, шорты (21)
- Жилет (8)
- Журналы (12)
- Капюшоны (5)
- Нижнее бельё (18)
- Обувь (4)
- Пальто (22)
- Пиджаки (13)
- Платье, сарафаны, халаты (96)
- Постель (31)
- Сумка (35)
- Уроки (128)
- Шапка (платки) (7)
- Юбки (27)
- ЮМОР (181)
-Ссылки
-Поиск по дневнику
-Подписка по e-mail
-Статистика
Как показать расширения файлов в Windows. |
https://vellisa.ru/show-file-extensionВ операционной системе Windows, при настройках по умолчанию, скрыты расширения для зарегистрированных типов файлов. Поэтому часто возникает необходимость узнать, какое расширение имеет файл.
В Windows не отображаются зарегистрированные типы файлов, пользователь видит только название файла. Это большинство типов файлов в операционной системе.
Для того, чтобы получить информацию о том, какое расширение имеет данный файл в Windows, необходимо кликнуть по файлу правой кнопкой мыши. В контекстном меню нужно выбрать «Свойства». В открывшемся окне «Свойства», во вкладке «Общие» пользователь увидит тип файла.
Иконки некоторых файлов в Windows могут быть похожи друг на друга, поэтому включить показ отображения типов файлов имеет смысл по двум причинам: для удобства и в целях безопасности.
Многие антивирусы рекомендуют отображать расширения файлов в целях большей безопасности, так как вирусы могут использовать иконки безобидных файлов. Пользователь видит знакомый тип файла, запускает его, а этот файл имеет совсем другое расширение.
Например, в интернете часто встречаются файлы с расширением «.torrent» и «torrent.exe». Внешне иконки очень похожи. Поэтому, после запуска такого файла, неопытный пользователь рискует скачать на свой компьютер совсем не то, что собирался скачать (фильм, игру, программу и т.д.). Если бы расширения файлов отображались в системе, то сразу было бы видно, что файл с расширением «.exe» маскируется под другой тип файла.
Включить показ отображения расширений файлов в операционной системе можно с помощью нескольких способов: первый способ универсальный для Windows 7, Windows 8, Windows 8.1, Windows 10, второй способ работает отдельно в Windows 7 и отдельно в Windows 10, Windows 8.1, Windows 8.
Как показать расширение зарегистрированных типов файлов в Windows
Давайте посмотрим, как можно включить отображение расширений файлов в операционной системе Windows универсальным способом. Все действия аналогичны в Windows 7 или Windows 8. В Windows 10 порядок действий не отличается, там только другое название у параметра настроек.
Войдите в «Панель управления» (режим просмотра «мелкие значки»), выберите «Параметры папок». В Windows 10 в «Панели управления» настройка называется «Параметры Проводника», в остальном все аналогично.
В окне «Параметры папок» откройте вкладку «Вид». Снимите галку напротив пункта «Скрывать расширения для зарегистрированных типов файлов». Затем нажмите на кнопку «ОК».
После этого, в операционной системе Windows 7, Windows 8, Windows 8.1, Windows 10 будут видны расширения файлов всех типов.
Как показать расширения файлов в Windows 7
Другим способом в Windows 7 можно войти в параметры папок из окна Проводника. Откройте Проводник, нажмите на «Упорядочить», в контекстном меню выберите пункт «Параметры папок и поиска».
Далее выполните аналогичные действия, описанные выше, в папке «Параметры папок». После применения настройки, пользователь будет видеть расширения файлов в операционной системе.
Как показать расширения файлов в Windows 10 и Windows 8
В операционных системах Windows 10 и Windows 8 можно быстро перейти к настройкам вида папок из окна Проводника. В Проводнике перейдите во вкладку «Вид», нажмите на кнопку «Параметры», а затем на «Изменить параметры папок и поиска».
В окне «Параметры папок» снимите флажок напротив пункта «Скрывать расширения для зарегистрированных типов файлов». Для подтверждения изменения настройки, нажмите на кнопку «ОК».
Теперь у всех файлов в Windows 10 или в Windows 8.1 будет видимое расширение файла.
Заключение
При настройках по умолчанию в Windows скрыты расширения для зарегистрированных типов файлов. Пользователь может включить отображение расширений файлов в операционной системе Windows несколькими способами.
| Рубрики: | КОМПЬЮТЕР/Полезно знать |
| Комментировать | « Пред. запись — К дневнику — След. запись » | Страницы: [1] [Новые] |
 В операционной системе Windows, при настройках по умолчанию, скрыты расширения для зарегистрированных типов файлов. Поэтому часто возникает необходимость узнать, какое расширение имеет файл.
В операционной системе Windows, при настройках по умолчанию, скрыты расширения для зарегистрированных типов файлов. Поэтому часто возникает необходимость узнать, какое расширение имеет файл.