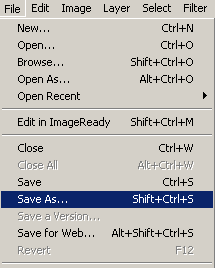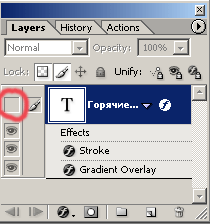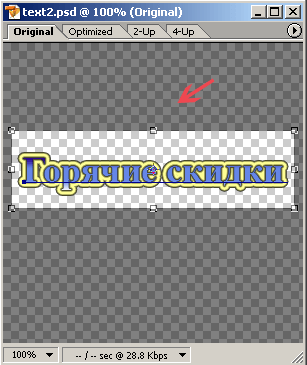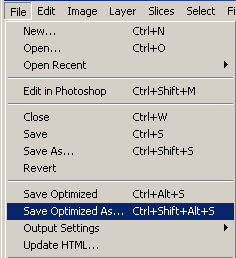-Метки
-Рубрики
- В мире интересного (156)
- Вопросы и ответы (154)
- Онлайн-уроки по дневникам LiveInternet и их возмож (130)
- Улыбнитесь (127)
- Фотографии (103)
- Великолепие городов мира (99)
- ВИДИОКЛИПЫ (83)
- ПРОГРАММЫ (81)
- Рамочки (81)
- Художники (77)
- Хозяйке на заметку.Часть 1 (70)
- ПЕСНИ, МУЗЫКА (68)
- Полезные советы (66)
- Фоны для оформления блогов и дневников (63)
- Фотошоп (60)
- Цветы, букеты. Формат Png (52)
- Друзья наши меньшие (50)
- Рецепты народной медицины (47)
- Стихи (45)
- пейзажи (44)
- Как прекрасен этот мир (39)
- Ссылки на программы (36)
- История (35)
- Всё о Санкт-Петербурге. (30)
- Исскуство (24)
- ЖИТЕЛИ ПОДВОДНОГО МИРА (22)
- Поздравления (21)
- Новый год (20)
- Подарок (16)
- Знаменитости о кошках! (13)
- Натюрморты (12)
- Молитвенник (12)
- Снежное безмолвие. Фотограф Макурин Сергей. (12)
- Афоризмы (11)
- ВЕСНА (11)
- Подборка прикольных фотографий (10)
- Кухни народов мира (10)
- Рождество (9)
- Музеи (9)
- Разделители с цветами. (9)
- Страница памяти (8)
- 25 Flash-часиков для блога (8)
- Обои Flora and Fauna (200) (8)
- Антивирусы (Бесплатные) (6)
- Видио-интернет (5)
- Анимаиця (4)
- Значение цветов (4)
- Простые рецепты идеальных отношений (4)
- Осень (3)
- HTML (3)
- Макрофантастика от Игоря Сивановича - Часть I (3)
- Все книги - о которых вы только мечтали, и те , о (3)
- Для любителей блестяшек (3)
- Вся правда о вредных добавках. (2)
- NLO (2)
- Свыше 400 ссылок на электронные библиотеки (2)
-Приложения
 ОткрыткиПерерожденный каталог открыток на все случаи жизни
ОткрыткиПерерожденный каталог открыток на все случаи жизни Создание аватарСервис для создания аватар в режиме онлайн. Позволяет вырезать из большой фотографии свою мордочку и сделать из неё аватару :) Есть возможность сразу же установить аватару в качестве своей основной.
Создание аватарСервис для создания аватар в режиме онлайн. Позволяет вырезать из большой фотографии свою мордочку и сделать из неё аватару :) Есть возможность сразу же установить аватару в качестве своей основной.- Музыкальный плеер
 Всегда под рукойаналогов нет ^_^
Позволяет вставить в профиль панель с произвольным Html-кодом. Можно разместить там банеры, счетчики и прочее
Всегда под рукойаналогов нет ^_^
Позволяет вставить в профиль панель с произвольным Html-кодом. Можно разместить там банеры, счетчики и прочее- Настольные игры онлайнМы предлагаем Вам сразиться в любимые настольные игры со своими друзьями, не отходя от компьютера. У нас вы сможете поиграть в дурака, преферанс, тысячу, нарды, шахматы, шашки, крестики-нолики, точки,
-Резюме
-Цитатник
Очень интересный сайт, здесь можно попутешествовать по всем замкам мира Очень интересный сайт, зд...
Виртуальный тур по резиденции Президента России - (0)Виртуальный тур по резиденции Президента России Жмите сюда, чтобы развернуть на весь экра...
Молитва защита от зла, врагов и порчи - (0)Молитва защита от зла, врагов и порчи Большая молитва, но очень сильная. При любой неприя...
Шрифты на любой вкус - (0)Шрифты на любой вкус Серия сообщений "Шрифты": Часть 1 - Очень красивые английские шрифтыЧас...
Как вырастить чайный гриб - (0)Как вырастить чайный гриб Как вырастить чайный гриб Чайный или японский гриб представляет из...
-Ссылки
-Видео

- На садовом участке семьи Костецких.
- Смотрели: 45 (0)
-Музыка
- Тает свеча / Слава Корецкий
- Слушали: 33508 Комментарии: 0
- Belle - В. Петкун, А. Голубев, А. Макарский
- Слушали: 17673 Комментарии: 1
- Вологда.
- Слушали: 697 Комментарии: 0
- Сергей Трофимов - НЛО
- Слушали: 489 Комментарии: 0
- ТАКОЙ ЖЕ ТЫ БЫЛА...
- Слушали: 7606 Комментарии: 0
-5 друзей
-Подписка по e-mail
-Поиск по дневнику
-Друзья
-Постоянные читатели
-Статистика
Уроки Фотошоп: Текст с эффектом появления |
Уроки Фотошоп: Текст с эффектом появления
В этом уроке мы научимся создавать анимашки с появляющимся и исчезающим текстом.
1. Открываем Adobe Photoshop и создаем новый документ вот с такими параметрами:

Должно получиться вот такое изображение:
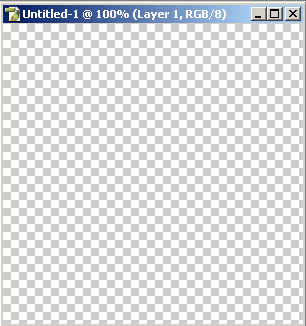
Сетка серо-белого цвета на данном изображении обозначает прозрачность фона.
2. Выберем уже знакомый нам инструмент Horizontal Type Text и напишем текст:

3. Мда… Текст как-будто размазан, да и вообще не впечатляет, скажете Вы. Именно поэтому в Фотошопе существует такая замечательная вещь, как стили! Посмотрим в панель Color и заметим вкладку справа, называющуюся Styles (на рисунке выделено красным):
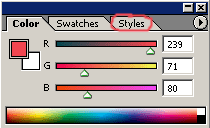
4. Нажмем на эту вкладку, и нам откроется панель с разнообразными стилями, обозначенными маленькими квадратами. Теперь нажмем на кнопку, выделенную на рисунке красным цветом:

В нижней части открывшегося меню представлены отдельные группы разнообразных стилей (на рисунке они отмечены красными точками):
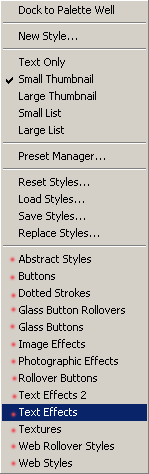
5. Выберем, к примеру, группу Text Effects. В панели Styles высветится другая группа стилей:

Я выбрала самый первый стиль, Вы можете выбрать на свой вкус любой стиль из любой группы. Получаем вот такое изображение:

6. Теперь сохраняем наше изображение в формате Photoshop:

7. Запускаем Adobe ImageReady (В Photoshop CS3 и выше Image Ready нет. Окошко анимации открывается через меню Window - Animation) и открываем наш сохраненный файл. В окне Animation - 1 кадр:
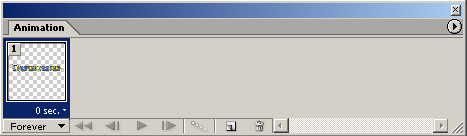
8. В панели Layers уберем видимость последнего (и единственного) слоя:

9. В панели Animation (а также в самом документе) останется пустое изображение. Создадим новый кадр, нажав кнопку, выделенную красным:
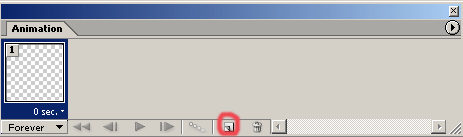
10.Далее переходим в панель слоев Layers и делаем видимым наш слой:

11. Теперь приступим к самой ответственной части нашей работы. Обратим внимание на кнопку Tween, выделенную красным. Это кнопка создает промежуточные кадры, таким образом, очень сильно облегчая работу аниматора. Нажимаем эту кнопку:
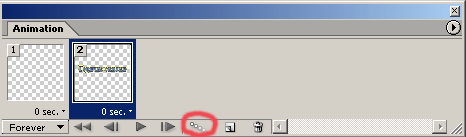
На экране появляется окно с настройками промежуточных кадров.
Tween with – команда, с помощью которой можно выбрать, между какими кадрами мы хотим сделать промежуточные (с предыдущим кадром или же с первым);
Frames to Add - сколько промежуточных кадров мы хотим вставить;
Layers – все слои или только выделенные;
Parameters – по каким параметрам должны изменяться промежуточные кадры (позиция, прозрачность, эффекты)
12. Выбираем настройки, указанные на рисунке:

13. Нажимаем ОК и получаем 7 кадров. Далее создаем новый, восьмой, кадр:
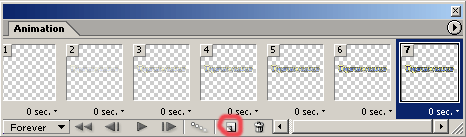
14. Убираем видимость нашего слоя:

15. Снова переходим к созданию промежуточных кадров с помощью кнопки Tween:
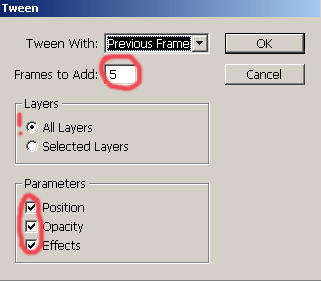
Теперь мы имеем 13 кадров в панели Animation:

16. Перейдем к кадру под номером один. Зажав Shift, выделим первые шесть кадров, как показано на рисунке:
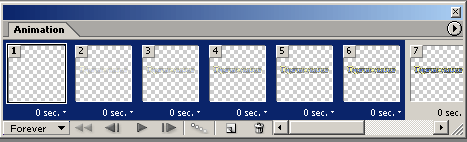
17. Теперь изменим время показа этих кадров на 0,1 секунды, нажав на любом из них:

Далее выставим время показа остальных кадров: 7 кадр – 1 секунда, 8 – 12 кадры – 0,1 секунды, 13 кадр – 1 секунда.
18. Теперь выберем инструмент Crop Tool и обрежем нашу надпись. Выделим нашу надпись и вне выделенной зоны (на рисунке показано стрелкой) нажмем 2 раза левой кнопкой мыши:

19. Нажимаем кнопку Play в панели Animation, наслаждаемся результатом и сохраняем нашу анимашку:
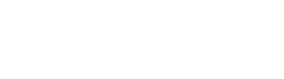
Автор: KiberGirl
| Рубрики: | Фотошоп |
| Комментировать | « Пред. запись — К дневнику — След. запись » | Страницы: [1] [Новые] |