-Метки
актёры боди арт большие кошки галерея генератор гороскоп девушки детки животные жизнь знаки задиака знаки зодиака интересно картинка картинки картины кошки красота любовь музыка мысли надписи осень песни песня песок плэйкаст полезности приветствие прикольно природа притча про женщин про женщин и мужчин про любовь про мужчин программа рецепты рок-опера "исповедь" сказка ссылка на сайт ссылки стихи тест тесты урок уроки уроки фш фото часы
-Рубрики
- картинки (399)
- интересно (190)
- стихи (186)
- полезности (162)
- фото (151)
- мысли, афоризмы, крылатые фразы, рассуждения (125)
- видео (123)
- интересные програмки (118)
- Галерея (113)
- прикольно (107)
- песни (103)
- Полезные ссылки (102)
- музыка (83)
- уроки по фотошопу (73)
- живой мир (69)
- флэшки (64)
- уроки в дневе (57)
- красота (54)
- рецепты (51)
- религия, философия, изотерика, астрология, душа, к (49)
- рамочки (47)
- женские штучки (45)
- своими руками (44)
- гороскопы, имена, нумерология и т.п.. (43)
- притчи. (37)
- тесты (34)
- о конкретных людях (25)
- Знаки зодиака (25)
- мои уроки (24)
- для души-моё настроение (21)
- приветствия (19)
- Евровидение (15)
- рассказы (15)
- сказки (15)
- Литература, кино (14)
- развлечения (14)
- юмор (13)
- архитектура, замки (13)
- Всё для дизайна (фоны, шрифты, кисти...) (13)
- анамалии (12)
- плэйкасты (11)
- пою под гитару (9)
- История (7)
- Лексика, значение слов (5)
- гадание (5)
- здоровье (4)
- страны (4)
- уроки по рамочкам (2)
- мифология (2)
- танец (2)
- басни (1)
-Ссылки
-ТоррНАДО - торрент-трекер для блогов
Делюсь моими файлами
Скачал и помогаю скачать
Жду окончания закачки
- Наше - Закрытый показ. Фильм Джульетто Кьезы "9/11. Расследование с нуля" (Джульетто Кьеза) [2008г.]
- Windows, Linux, Unix, и другие ОС - Windows XP Professional SP3 PLUS (X-Wind) by YikxX, RUS, VL, x86 [версия 3.6, SATA-DRV Advanced, DVD Full Edition] (22.02.2011) 3.6 DVD Full Edition (22.02.2011) [2011г.]
-Подписка по e-mail
-Поиск по дневнику
-Друзья
Друзья оффлайнКого давно нет? Кого добавить?
Ad__Astra
affinity4you
Algre
AmYulija555
angreal
CAPRICE_des_DIEUX
dneprianka
g2858
Immortal-gen
JapanBlog
jim1234
Jorejda
Kandra
kassara
LebWohl
lotosssss
MAGNOLIYA-SPb
mari_tais
Mark55
Merely_Riddle
Mila111111
MISTER_MIGELL
MyPets
Nataiv
Natamiss
oksan1k
Sheree
starry_fairy
vados2384
ValeZ
VALKOINEN
VolshebnicaS
YULIARIS
Алиция_Гадовская
Вампира
Варфоломей_С
Вечерком
владислава_ввдовиченко
Галушечка
Диаскоп
Добрый_сказочник_
Душица
Мадлена_де_Робен
Николай_Кофырин
НикольВик
О_себе_-_Молчу
Тимка61
Туристка
Эдуард_Волков
ЮМОР_В_КАРТИНКАХ
-Постоянные читатели
Algre AmYulija555 Dreamere Elaine_F Ellyushka Filidium Infinity_I KNataliV Kandra LenuschkaM Linda53 Mamezh Merely_Riddle Niucha Serdoliks Tatiana_Goroshko angreal g2858 hasmikkirakosyan kawka leonarda478 lotosssss lyudmila1209 mari_tais polinashtan pustinya07 rozarija25 starry_fairy wolshebniza Айна_Ким Вален_Тина_Т Галушечка Душица КАЛИНИНА_ЛИДИЯ Ленуська7413 Любовь_Кочергина НиТочкаЯ Нина_Гуревич Ольга__Иванова Рычихина САВЕЛИЧ Тимка61 ЦуНаМи555 ЭВЕЛИНА55 ЭМИЛЛИ ЮМОР_В_КАРТИНКАХ владислава_ввдовиченко мамочка_в_кубе марина-значит_морская эдуарда
-Сообщества
Читатель сообществ
(Всего в списке: 15)
_Все_для_Вас_
СкАзОчНыЙ_мИр_КаРтИНоК
_ПрОсТо_ДлЯ_ВаС_
Любовь-это
АвКи_дЛя_Вас
Quotation_collection
АРТ_АРТель
КаРтИнКи_От_ИнТрЕсС
уроки
ПОМОЩЬ_НОВИЧКУ
Морская_колючка
by_Lelchonok_lady
All-for-photoshop
MY_HIT
WiseAdvice
-Статистика
Как делать простые рамки |
Цитата сообщения -Driada-
Урок по примитивам создания рамочек для фотографий:
Наш исходник:

1.создадим новый слой
Layer - New Layer // Слой - Новый слой // Ctrl-Shift-N
2. Создадим выделение,рамка будет по краю так что выделим все
Select - All //Выделение - все// ctrl-A
3. Добавим рамочку,в самом простом варианте нам поможет команда
Edit-Stroke // Правка - Обводка(переводы отличаются так что для тех у кого не так пробуйте тыком)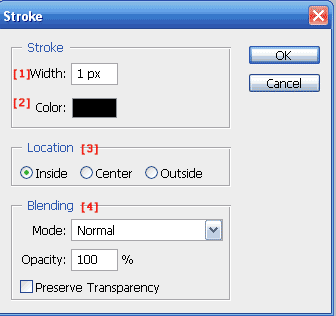
Описание Окна Stroke
[1]-выделяете число и меняете его на любое по своеему желанию-это толщина нашей рамочки.
[2]-цвет рамки
Положение [3] определяет как,относительно выделения будет располагаться наша рамка
Inside - рамка будет внутри выделения и не будет выходить за его пределы
Center - выделение станет центральной линией рамки и она расположится по обе стороны от границы
Outside - рамка будет с внешней стороный выделения
Blending [4] аналогичен Blend Mode для слоев,так что если вы все делаете на отдельном слое то можно это и потом поправить=)
что такое Blend Mode читать тут: http://photoshop.demiart.ru/book/2/Index7.htm
4. Добавим рамку Stroke 1 пиксель черную внутри выделения

Вот примеры как еще можно сделать рамки при помощи этой команды:
1. на новом слое создадим рамку черного цвета толщиной 15 пикселе,поставим у слоя blend mode на Overlay//Перекрытие;
создадим еще один слой сверху слоя с рамкой,выделим на нем область рамки,для этого удерживая Ctrl кликнем на слой с толстой черной рамкой.

на этом слое создадим рамку с параметрами вне выделения,белого цвета толщиной 1 пиксель
если выбран был бы параметр по центру выделения,то имеем такую рамку(на белом фоне не видно тонкую обводку по краю картинки):

вот так выглядит рамка с наложением друг на друга слоев с рамками разной толщины внутри полного выделения картинки:
1. создадим новый слой с белой рамкой сверху основы,она станет основой будущей рамочки.
Откроем Панель стилей,если ее нет,проверьте,стоит ли галочка,если нет один раз нажмите на название styles:
Window - Styles // Окно - стили
можно например выбрать стиль из галереи Buttons

или по-экспериментировать самому:
Layer - Layer Styles - Слой - Стили слоя
К примеру:
Gradient Overlay - выберем черно-белый 90 градусов
Stroke 5 пикселей выберем градиент а не цвет опять же черно-белый только угол 0 градусов
потом можно создать видимость объема при помощи
Bevel and Emboss// скос и графировка (дословный перевод из словаря)


можно залить белую рамку текстурой,выделим на нем область рамки,для этого удерживая Ctrl кликнем на слой с белой рамкой.
Зальем рамку текстурой.
Edit - Fill // Правка - Залить // Shift-F5
Use - Pattern
Опять добавим обводку,чтобы рамка не сливалась с картинкой:

Создадим выделение с размытой границей,для этого выберем выделение прямоугольной
формы,но в панели под главным меню выставим следующие параметры:
Feater - 40
Style - Fixed size и размер как у картинки,инвертируем выделение,чтобы выделенным был не центр картинки а то,что отсеклось при выделении
Ctrl-Shift-I // Select - Inverse // Выделение Инвертировать

если это выделение закрашивать цветом или текстурой,то получится примерно следующее
теперь что следует делать,если мы хотим у рамки четкие границы
сделаем выделение прямоугольником с параметрами:
Feater - 15
Style - Fixed size и размер как у картинки
Ctrl-Shift-I // Select - Inverse // Выделение Инвертировать
Откроем панель shapes
Window - Shapes // Окно - формы *если она еще не видна
в правом верхнем углу есть маленькая кнопка вызова меню(там изображен маленький треугольничек)
выберем пункт меню:
Make work path // создать рабочий контур(путь)
Толлерантность указывает на параметры сглаживания контура с случае резких переходов,можно поставить ее на 0,5.
опять вызовем меню и выберем пункт Fill Path // заполнить путь

Наш исходник:

++++++самая простая сплошная рамка++++++
1.создадим новый слой
Layer - New Layer // Слой - Новый слой // Ctrl-Shift-N
2. Создадим выделение,рамка будет по краю так что выделим все
Select - All //Выделение - все// ctrl-A
3. Добавим рамочку,в самом простом варианте нам поможет команда
Edit-Stroke // Правка - Обводка(переводы отличаются так что для тех у кого не так пробуйте тыком)
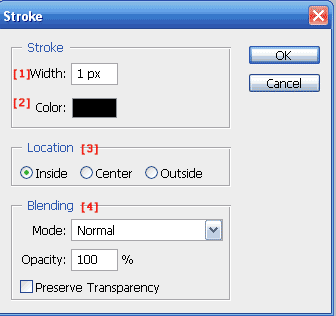
Описание Окна Stroke
[1]-выделяете число и меняете его на любое по своеему желанию-это толщина нашей рамочки.
[2]-цвет рамки
Положение [3] определяет как,относительно выделения будет располагаться наша рамка
Inside - рамка будет внутри выделения и не будет выходить за его пределы
Center - выделение станет центральной линией рамки и она расположится по обе стороны от границы
Outside - рамка будет с внешней стороный выделения
Blending [4] аналогичен Blend Mode для слоев,так что если вы все делаете на отдельном слое то можно это и потом поправить=)
что такое Blend Mode читать тут: http://photoshop.demiart.ru/book/2/Index7.htm
4. Добавим рамку Stroke 1 пиксель черную внутри выделения

Вот примеры как еще можно сделать рамки при помощи этой команды:
1. на новом слое создадим рамку черного цвета толщиной 15 пикселе,поставим у слоя blend mode на Overlay//Перекрытие;

создадим еще один слой сверху слоя с рамкой,выделим на нем область рамки,для этого удерживая Ctrl кликнем на слой с толстой черной рамкой.

на этом слое создадим рамку с параметрами вне выделения,белого цвета толщиной 1 пиксель

если выбран был бы параметр по центру выделения,то имеем такую рамку(на белом фоне не видно тонкую обводку по краю картинки):

вот так выглядит рамка с наложением друг на друга слоев с рамками разной толщины внутри полного выделения картинки:

++++++ Рамки при помощи стилей ++++++
1. создадим новый слой с белой рамкой сверху основы,она станет основой будущей рамочки.

Откроем Панель стилей,если ее нет,проверьте,стоит ли галочка,если нет один раз нажмите на название styles:
Window - Styles // Окно - стили
можно например выбрать стиль из галереи Buttons

или по-экспериментировать самому:
Layer - Layer Styles - Слой - Стили слоя
К примеру:
Gradient Overlay - выберем черно-белый 90 градусов
Stroke 5 пикселей выберем градиент а не цвет опять же черно-белый только угол 0 градусов

потом можно создать видимость объема при помощи
Bevel and Emboss// скос и графировка (дословный перевод из словаря)

+++++ Рамки с Рисунком +++++

можно залить белую рамку текстурой,выделим на нем область рамки,для этого удерживая Ctrl кликнем на слой с белой рамкой.
Зальем рамку текстурой.
Edit - Fill // Правка - Залить // Shift-F5
Use - Pattern
Опять добавим обводку,чтобы рамка не сливалась с картинкой:

++++ Еще пара идей для рамочек ++++
Создадим выделение с размытой границей,для этого выберем выделение прямоугольной
формы,но в панели под главным меню выставим следующие параметры:
Feater - 40
Style - Fixed size и размер как у картинки,инвертируем выделение,чтобы выделенным был не центр картинки а то,что отсеклось при выделении
Ctrl-Shift-I // Select - Inverse // Выделение Инвертировать

если это выделение закрашивать цветом или текстурой,то получится примерно следующее

теперь что следует делать,если мы хотим у рамки четкие границы
сделаем выделение прямоугольником с параметрами:
Feater - 15
Style - Fixed size и размер как у картинки
Ctrl-Shift-I // Select - Inverse // Выделение Инвертировать
Откроем панель shapes
Window - Shapes // Окно - формы *если она еще не видна
в правом верхнем углу есть маленькая кнопка вызова меню(там изображен маленький треугольничек)
выберем пункт меню:
Make work path // создать рабочий контур(путь)
Толлерантность указывает на параметры сглаживания контура с случае резких переходов,можно поставить ее на 0,5.
опять вызовем меню и выберем пункт Fill Path // заполнить путь

| Рубрики: | уроки по фотошопу |
| Комментировать | « Пред. запись — К дневнику — След. запись » | Страницы: [1] [Новые] |






