-Метки
аватарки аватарки анимированные от ejkova аватарки от ejkova анимированные аватарки от ежкова аватары бесшовный фон весна дизайн дизайн дневника дизайны дождь женщина зеленый зима лето мои схемы мужчина новый год осень открытка рамочка от я ни ева розы ромашки светлый фон стихи схема схема для дневника схема от be-ll схема от я ни ева схема оформления схема цветочная схемка схемка осенняя схемки для дневника схемки новогодние схемки от surrir схемы схемы бесшовные схемы весенние схемы для дневника схемы для лиру схемы зимние схемы от madonnam схемы оформления схемы цветочные темный фон фон цветы черный эпиграф
-Рубрики
- actions (9)
- Brush (Кисти) (72)
- Corel Painter (2)
- Corel Photo-Paint (0)
- HDRi (6)
- PaintShopPro: уроки (27)
- PhotoImpact (3)
- Soft (62)
- Styles (стили) (5)
- WEB дизайн и создание сайтов (334)
- Анимация (47)
- Вопросы и ответы (21)
- Другие полезности (133)
- Исходники (8)
- Клип-арт (31)
- Правила сообщества (11)
- Про windows - полезности (14)
- Советы по оформлению дневника (HTML) (111)
- Ссылки (152)
- Схемы ОФОРМЛЕНИЯ БЛОГА (2631)
- Уголок фотографа (7)
- Уроки terragen (12)
- Уроки для начинающих (187)
- Уроки продвинутым (111)
- Фильтры и плагины (95)
- Фотошоп для лирушника (64)
- Шрифты (15)
-Фотоальбом

- Пользовательские обои на рабочий стол
- 11:14 26.06.2014
- Фотографий: 34

- 3d + Photoshop
- 10:57 12.01.2013
- Фотографий: 9

- абстракция
- 08:49 23.02.2011
- Фотографий: 3
-Поиск по дневнику
-Постоянные читатели
--_-lulu-_-- -AnfiSSa- -Strix- noch-ka Неправильная- Anny_Sky Clara_C DraconA Grey_Jane Jakomo Jewel_of_the_Sea Jorejda Kill_Me_Tender Lissaa MATYUG Mrs_Ray_Norton NATALIU NEYDACHNICA Nadu NoPretense Papajya Play_girl_Julia SlyFox Syo_Hime _rock_and_roll_ almiria_kh atera ewgeshka inf-yao irishagold k10_Dragonfly ketrinhair maya_steel ohh oko_Nebo wred_ko your__weakness АНГЕЛ-ДИНА Анекдоты_с_карикатурами Барбара_Ленвэ Без_назв КиЦЦуне Леночек700 Мамушка Мечта_поэта_В Мудрый_Бодрис Сицилия-анна Солнечная_фея_Ксюша Танюсенкая плюшка86
-Сообщества
Участник сообществ
(Всего в списке: 1)
Photoshopinka
Читатель сообществ
(Всего в списке: 2)
Я-МОДЕРАТОР
Photoshopinka
-Статистика
Текст через трафорет |
1) Создаём слой с текстом.
Здесь есть 2 пути: один без лишних усилий, берём сразу трафаретный текст, то есть на буквах есть разрезы в нужных местах, например шрифты Stencil и Trendy University (если у вас таковых не имеется, могу выложить).
Другой: выбираем любой шрифт, какой вам нравится, и режем буквы. Я думаю, все видели трафарет и представляют, что нужно делать с буквами... Нарезка же происходит следующим методом: создаём прямоугольное выделение в месте, где нужно разрезать букву и нажимаем Delete.
2) Создаём новый слой поверх слоя с нашим текстом и создаём на нём прямоугольное выделение, которое будет перекрывать наш текст с небольшим запасом с каждой стороны.
3) Заливаем наше выделением цветом, по сути, неважно каким, но удобней будет, если он не будет сливаться с фоном или с текстом (после завершения работы этот слой можно спокойно удалить).
4) Снимаем выделение, зажимаем Ctrl и кликаем мышкой по отображению слоя с текстом в палитре слоёв; должно появиться выделение в виде слоя с текстом.
5) Теперь на слое с нашим прямоугольником очищаем область, выделенную в прошлом шаге кнопочкой Delete на клавиатуре... и получаем наш трафарет. Не забудьте снять выделение!
6) Можно спокойно удалить слой с текстом, создать новый чистый слой, подложить его под слой с трафаретом.
7) Работаем в чистом слое: берём кисть, желательно большого размера, тут уже по вашему вкусу, но мельчить не советую, ничего приличного не получиться... Заходим в закладку Brushes, ставим галочку на Texture, выбираем какую-нибудь текстуру по вкусу...
8) Грубо закрашиваем пустоту под трафаретом (вам должен быть виден трафарет, но закрашивать нужно пустой слой). Не нужно четко вписываться в рамки трафарета, если чуть-чуть выйти за них, то изображение наоборот будет выглядеть реалистичнее...
9) Однако теперь, если скроете слой с трафаретом, вы увидите только лишь непонятную мазню. Не надо кричать "обманщик!!!" и бить меня ногами, лучше сделайте так: зажмите Ctrl и кликните на отображении слоя с трафоретом в палитре слоёв, у вас должно получиться выделение в виде нашего трафарета.
10) Переходим на слой, который мы закрашивали, не убирая наше выделение, и нажимаем заветную Delete. Скрываем слой с трафаретом и...
Не знаю, что получилось у вас, но у меня вот это:
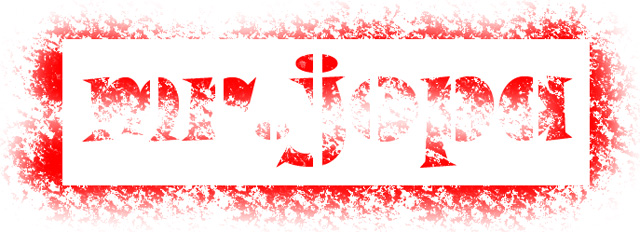
| Рубрики: | Уроки для начинающих |
Процитировано 3 раз
ДА, можно выложить шрифты плиз)
| Комментировать | « Пред. запись — К дневнику — След. запись » | Страницы: [1] [Новые] |









