-Метки
-Рубрики
- Декупаж (2144)
- мастер-класс (513)
- образцы работ по декупажу (510)
- живопись (335)
- материалы для декупажа (192)
- картинки-город (138)
- картинки-винтаж (135)
- кракелюр, старение (122)
- картинки-дамы (122)
- картинки-цветы (91)
- картинки-черно-белые (85)
- картинки-орнаменты (75)
- картинки-пейзажи (65)
- картинки-новогодние (58)
- картинки для декупажа (41)
- картинки-бабочки (31)
- мастер-классы от fljuida (26)
- 3d декупаж (26)
- картинки-посуда,овощи (22)
- картинки-морские (22)
- картинки-сельские (20)
- распечатки,перенос рисунка на материалы (19)
- картинки-сборные (19)
- картинки-прованс (16)
- картинки-циферблаты (16)
- картинки-фэнтези (13)
- картинки-круглые (13)
- картинки-авто (13)
- картинки-ноты,книги (12)
- картинки-дети (11)
- картинки-бордюры (11)
- картинки-декупажные карты (8)
- мастер-класс декупаж на ткани (7)
- образцы декупаж на ткани (5)
- картинки-восточные (5)
- картинки-карты (5)
- картинки-мандалы (5)
- обратный декупаж (4)
- Рукоделие (1539)
- роспись по стеклу (432)
- витраж (358)
- мастер-класс-пластика (278)
- скрапбукинг (203)
- бижутерия (114)
- имитация материалов,металлов,камней (100)
- упаковка подарков (86)
- Wire Wrap (41)
- свечи (40)
- гипс (36)
- пластика (35)
- эпоксидная смола (34)
- тиснение фольги (32)
- бисер (24)
- мыло (23)
- букеты из конфет (17)
- мозаика (17)
- точечная роспись (10)
- папье-маше (10)
- холодный фарфор (6)
- стекло,витраж-картинки (4)
- куклы (1)
- Декорирование (415)
- новогодний декор (88)
- пасхальный декор (35)
- часы (29)
- светильники,абажуры (28)
- свадьба (18)
- зеркала,рамы (15)
- Топиарий (10)
- Лейки,кашпо (3)
- подушки (1)
- Здоровье (405)
- косметика для лица (111)
- диеты, лечебное питание (58)
- косметика (42)
- упражнения для тела (31)
- косметика для ног (25)
- лечение (24)
- сосуды (17)
- зрение (11)
- упражнения для лица (10)
- позвоночник (8)
- Софт (362)
- лайфинтернет (117)
- софт для рукоделия (63)
- программы (57)
- фотошоп (52)
- полезное для компа (50)
- фотограф (26)
- Paint.Net (17)
- картинки с кодом (16)
- Дизайн интерьера (337)
- мебель (112)
- декор стен (73)
- спальня (50)
- текстиль (28)
- кухня (20)
- прихожая (10)
- шебби-шик в интерьере (6)
- прованс (6)
- цвет в интерьере (4)
- восточный стиль (2)
- ванная (2)
- Вязание (220)
- узоры спицы (117)
- спицами (85)
- крючком (23)
- Заговоры (210)
- на финансы (54)
- на здоровье (13)
- Руны (9)
- тиж (4)
- на детей (3)
- на Рождество (1)
- Ленты (200)
- цветы из лент (96)
- цветы из бумаги (39)
- цветы из ткани (34)
- цветы из фоамирана (14)
- цветы из мешковины (8)
- вышивка лентами (8)
- цветы из гофробумаги (3)
- Рисование (123)
- Камни (116)
- Шитье (88)
- пэчворк (2)
- С юмором по жизни (86)
- Кулинарные рецепты (81)
- вторые блюда (13)
- Напитки (13)
- соусы (12)
- варенье, джем.... (10)
- закуски (9)
- выпечка (8)
- натуральные сыры, колбасы (5)
- заморозка (2)
- соленья (2)
- Молитвы (81)
- на финансы (13)
- на здоровье (6)
- на детей (2)
- Вышивка крестом (57)
- схемы (30)
- хаед (6)
- Растения (38)
- Комнатные растения (18)
- огород (12)
- Аромотерапия (31)
- Дом (26)
- Онлайн (25)
- Фильмы (16)
- Музыка (6)
- Книги (2)
- Игрушки (1)
- Ландшафтный дизайн (25)
- Малые архитектурные формы (11)
- Строительство и ремонт (19)
- Фен-шуй (8)
- Мода (3)
- Платки, палантины (3)
- Декор мебели (1)
- Декор мебели (0)
-Поиск по дневнику
-Подписка по e-mail
-Статистика
Создание визитки с использованием фона.МК |
Доброго дня, дорогие мастерицы!
Продолжим вчерашнюю тему и рассмотрим случай, когда вместо банальной заливки на визитке мы хотим использовать фотографию. Напоминаю, что работаем мы в программе Corel DRAW и начинаем осваивать векторную графику.
Итак.
1. Открываем программу и создаем новый файл.
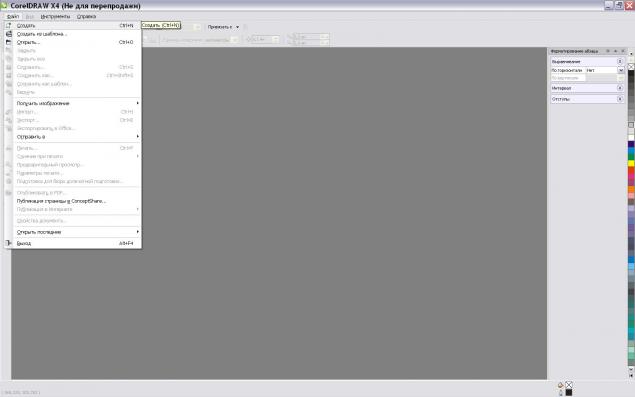
2. Уже знакомым нам способом рисуем прямоугольник, задавая ему необходимые размеры.

3. Добавляем в работу фотографию. Способов есть масса - копировать/вставить, импортировать, но я пользуюсь самым простым - открываем окно с фотографиями поверх корела просто перетаскиваем на пустое поле, удерживая левую кнопку мыши.
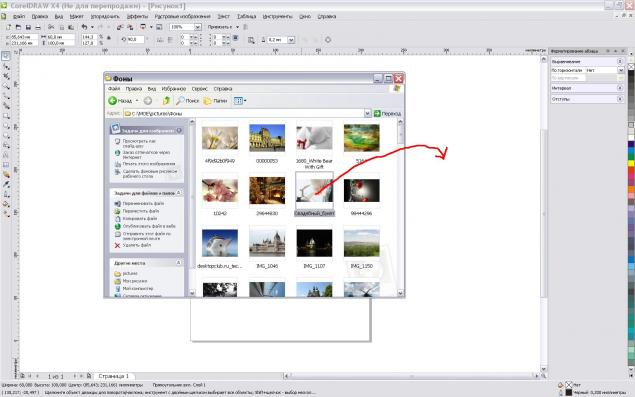
4. Как мы видим, картинка у нас больше даже самого листа, поэтому тянем за квадратики и уменьшаем приблизительно дл размеров визитки.

5. Наш первоначальный прямоугольник повернем горизонтально. Для этого кликаем мышкой один раз по центральному крестику - он превратиться в кружочек, а там где были квадратики появяться полукруглые стрелочки. Вот за них и тянем в ту сторону, в какую нужно. Для того, чтобы изображение вращалось на углы =45 градусам необходимо держать нажатой клавишу "Ctrl". Это позволит нам поставить прямоугольник четко по горизонтали.
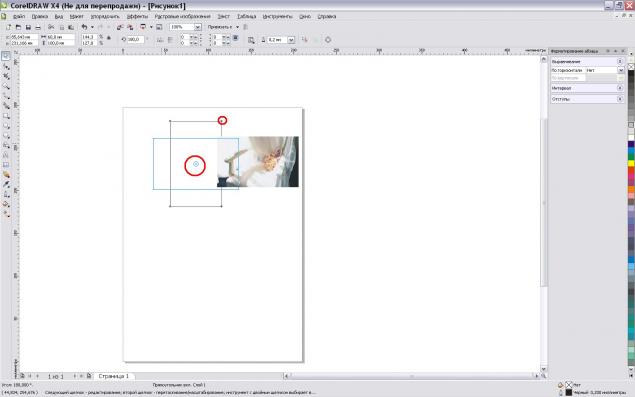
6. Подятгиваем (уменьшаем) картинку и подгоняем ее под визитку, не меняя пропорций!!!!
Т.о. видим, что у нас остаеться лишний край и изображение не соответсвует заявленным размерам.
Вот с этим нам и предстоит работать.

7. Самый простой и в большинстве случаев НЕДОПУСТИМЫЙ способ подгонки - это нарушение пропорций изображение.
Выбрав наше изображение можно вверху просто задать ему нужные размеры, как мы это делали с прямоугольником (следим за тем, чтобы замочек был открыт) или сузить/растянуть изображение с помощью "квадратиков", НО не всегда этот способ дает положительные результаты.
К чему порой это приводит можно проследить по сове
Над совой - наша фотография с измененными пропорциями. В принципе сносно, но мы рассмотрим и другие более профессиональные и верные варианты.
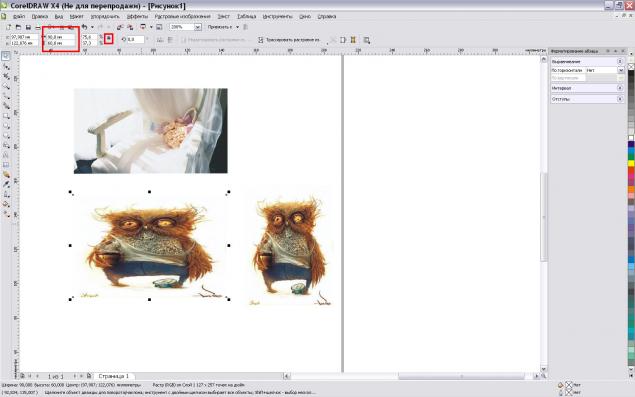
8. Итак, мы с вами выровнили картинку под визитку по трем сторонам. Для того, чтобы срезать ненужный край - выбираем инструмент "форма". Рамка вокруг нашей картинки станет пунктирной - это значит что теперь ей можно придать любую форму.
.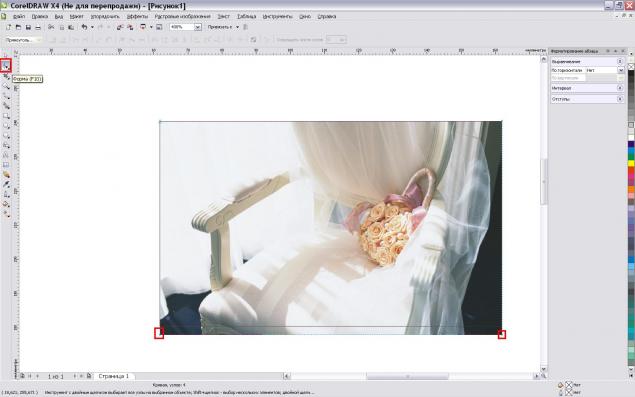
9. Хватаем мышкой квадратики и просто тянем вверх до края нашей рамки. Удерживаем нажатой клавишу "шифт" - это не позволит Вам случайно сдвинуть квадратик в другую сторону.
Вот, собственно, мы и подогнали наше изображение под визитку.
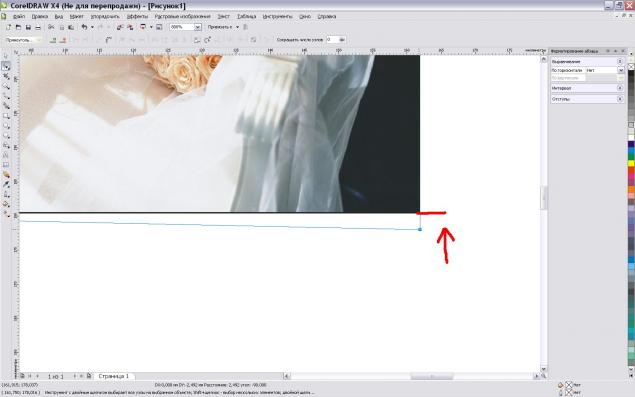
10. А теперь рассмотрим другой способ - он немного быстее и он точно исключает погрешности при перетаскивании "квадратиков".
Для начала нам нужно разместить нашу рамку (квадратик) поверх фотографии.
Запомните эти манипуляции, т.к. в последующей работе вам неоднократно прийдется это делать.
Можно провести аналогию с "фотошопом", где в окне "слои" у нас с вами был определенный порядок и тот слой, который был сверху - перекрывал все остальные.
В векторной графике, напоимнаю, каждый объект априори находиться на отдельном слое.
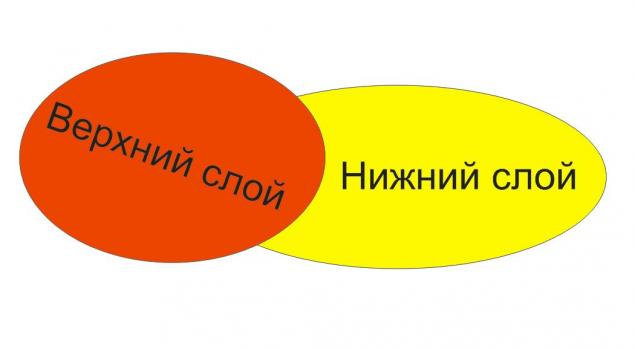
Итак, для того, чтобы переместить рамку и сделать ее над фотографией:
выбираем ее (кликаем 1 раз мышкой) - появяться знакомые нам "квадратики" - это значит что у вас сейчас выбран именно этот объект. Далее просто нажимаем клавиши "шифт"+"Page Up".
Клавиша "Page Up" находиться на клавиатуре над стрелочками между основным набором клавишь и "калькулятором".

11. Далее выбираем оба объекта вместе. Для этого или просто растягиваем рамку, или удерживая клавишу "шифт" выбираем оба оюъекта.
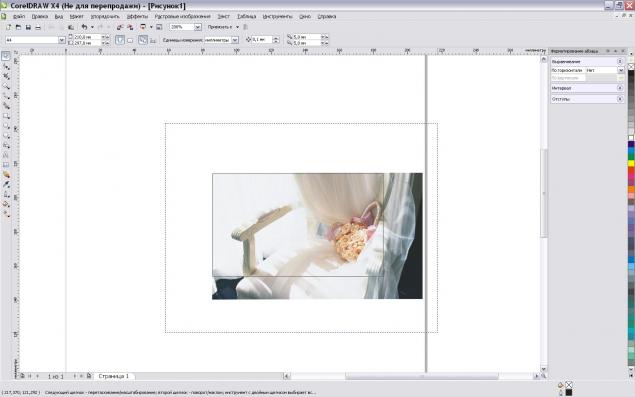
12. А теперь знакомимся с волшебными кнопочками вверху окна
Жмем кнопку "пересечение". Внешне ничего не изменилось, но....

13. Если мы раздвиним все объекты по разым сторонам, то увидим, что у нас по прежнему осталась наша рамка, исходная фотограия (на всякий случай) и готовая, обрезанная по нужным размерам карточка!!!!

14. Удаляем ненужное, или просто сдвигаем в сторону. !!! Обращаю Ваше внимание, что объекты, находящиеся за полем листа - при печати не выодяться и ни как не повлияют наа ваше изображение.
Это своего рода рабочий стол где может лежать всякий хлам в то время, как на листе вы создаете шедевр.
Далее (вспоминаем предыдущий МК) добавляем на нашу карточку надписи. Играем со шрифтами.

15. Наша карточка о свадьбе, поэтому слишком много черного не очень уж уместно.
Меняем цвет номера телефона. Для этого:
1. Выбираем слой с номером телефона
2. Выбираем на панельке справа нужный цвет. Панель можно развинуть нажатием стрелочки внизу.
Набор цветов довольно общирный, поэтому пока останавливаться на пользовательском выборе цвета не буду, хотя, если вы уже овладели "фотошопом", то для вам это труда не составит.
Выбираем цвет однократным нажатием ЛЕВОЙ кнопки мыши.

16. Номер телефона выглядел на фоне визитки довольно бледно и не выделялся, поэтому я добавляю к нему обводку, чтобы было читаемо.
Для этого на панели цветов кликаем ПРАВОЙ кнопкой мыши по черному или серому цвету.
Толщину обводки тоже можно менять - мы делали подобные манипуляции в предыдущем МК когда меняли толщину линии.
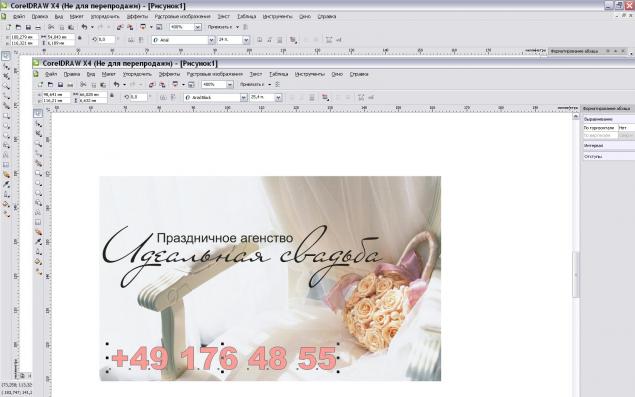
17. Смотрим и радуемся
А теперь еще немного "букав".
А) Наверняка вы заметили, что цвета в "кореле" отличаются от того, что мы привыкли видеть. Попробуйте перетащить в "корел" вашу самую яркую фотографию и она заметно побледнеет.
Наверняка многие из вас имеют дома или видели цветные принтеры. Сколько в них картриджей? Четыре.
Т.е. любой цвет, будь то серо-буро-маниновый ваш принтер будет формировать из основных цветов - голубого, пурпурного, желтого и черного. Эту палитру цветов называют CMYK (Cyan, Magenta, Yellow, Key color) и она охватывает меньший цветовой диапазон, чем мы привыкли видеть на цифровых изображениях.
И в тот момент, когда вы перетаскиваете изображение в "корел" оно автоматически конвертируеться в этот цветовой диапазон.
Если вы взялись осваивать векторные редакторы, да и вообще для общего развития, настоятельно рекомендую Вам почитать статьи на тему схем формирования цвета. Хотябы в той же википедии:
В) Хочу сказать еще пару слов о приемуещствах создания визитки и бирки в "векторе".
Дело в том, что делая что-то в "фотошопе" или других растровых редакторах, вы как правило сохраняете готовую работу в формате jpg. Этот формат изначально создавался для сжатия изображеня, дабы оно занимало меньше места на носителях. Соответственно, при распечатке вполне возможно узреть последствия этого сжатия в виде "поплывшего" изображения, нечетких цветов, разннобразных неуместных цветных пикселей. "Вектор" эти неприятности при распечатке исключает. Все будет ровно так же, как на макете.
С) Если вы успешно освоили этот МК и создали свой стиль, свою визитку, то это еще не готовый продукт для печати. В принципе, вам ни кто не мешает распечатать ее дома и все будет ок., но во первых - одна визитка на листе это черезчур не экономно, а во вторых в 99% случаев в типографии ее вид значительно измениться.
Поэтому нам предстоит еще научиться делать раскладку и предпечатную подготовку.
Непонятное слово предпечатная подготовка заключается в том, чтобы ваш файл на любом компьютере имел одно и то же содержание.
Наверняка Вы сталкивались с ситуацией, когда вы делаете презентацию, отчет или открытку в том же "ворде", а принеся ее на компьютер подруги получали только замысловатые символы и иероглифы. Вся проблема была в том, что у подруги были не установлены шрифты те, которые вы использовали или стояла другая версия программы.
В "кореле" есть определенный функционал, который недопустит, чтобы ваша визитка превратилась в китайскую карточку пожеланий.... но об этом в другой раз.
http://www.livemaster.ru/topic/98689-mk-po-sozdaniyu-vizitki-s-ispolzovaniem-fona?/
| Рубрики: | Софт /фотошоп Рукоделие |
Процитировано 7 раз
Понравилось: 1 пользователю
| Комментировать | « Пред. запись — К дневнику — След. запись » | Страницы: [1] [Новые] |






