-Метки
-Рубрики
- бизнес и заработок онлайн (869)
- Инструменты заработка (457)
- Дистанционное обучение (140)
- Бизнес онлайн (119)
- Психология победителя (59)
- Биржи для блоггеров (19)
- Платежные системы (10)
- Файлообменники (7)
- Бродилка за деньгами (заработок в сети) (2)
- Позитив (594)
- Видео (169)
- Анекдоты (126)
- Для души (110)
- Музыка mp3 (30)
- Анимашки-поздравляшки (29)
- Бонусы (26)
- Картинки и фото (22)
- Конкурсы (8)
- группа "Gregorian" (6)
- группа "Мираж" (5)
- У Сильвестра Петровича (1)
- Горячие новости интернета (289)
- Наша жизнь (48)
- Социальная среда (19)
- Передовые технологии (16)
- SOS!!! (13)
- Криминал (6)
- Photoshop/Фотошоп (263)
- Уроки (136)
- Кисти для Фотошоп (30)
- Теория (13)
- Конкурсы! Акции! (7)
- Стили для фотошопа (5)
- Исходники, png, шаблоны (4)
- Бродилка по Фотошопу (2)
- Программа CS5 + Установка (1)
- Важно знать! (блог и сайт) (202)
- Раскрутка (65)
- Все о WordPress (52)
- Сделай сам (44)
- Правила, коды, подсказки (25)
- Все о Joomla! (10)
- Уроки флэш анимации (1)
- Бродилка для веб-мастера (1)
- Полезное в сети (182)
- Здоровье (178)
- Ликбез для пользователей ПК (115)
- Работа в интернете (54)
- Компьютерные вирусы, разводы, обман (41)
- Работа на ПК (15)
- Системный блок (3)
- Операционная система (2)
- Палочка-выручалочка (102)
- Тайны ЛиРу (91)
- Игротека (88)
- Флэш-игры/Flash game (65)
- Игры онлайн (6)
- Карты, деньги, два ствола (3)
- Софт (79)
- Мультимедиа (18)
- Быстродействие, профилактика (14)
- Копирование данных (9)
- Графика (5)
- Безопасность (5)
- Восстановление данных (3)
- Моя история. (73)
- Фишки для блоггера (37)
- Блоггер (31)
- Десктоп (21)
- Обои по фильмам (9)
- Обои по играм (5)
- Обои с природой (3)
- Звезды шоу-бизнеса (1)
- Скачать обои из интернета (1)
- Софт для работы с обоями (1)
- Интим (18)
- Кино онлайн (17)
- Строительство и ремонт (16)
- Спорт (15)
- Демотиваторы (11)
- Путешествия (9)
- Google (8)
- Занимательные флэшки (7)
- Рисовалки онлайн (5)
- Рецепты (вкусно и полезно) (6)
- АвтоНовости (1)
- Бродилка по видео (1)
- Бродилка по бесплатному софту (1)
-Музыка
- Секрет успеха на работе.
- Слушали: 612 Комментарии: 16
- Михаил Шуфутинский
- Слушали: 1058 Комментарии: 8
-ТоррНАДО - торрент-трекер для блогов
-Я - фотограф
Веселые картинки
-Поиск по дневнику
-Подписка по e-mail
-Друзья
-Постоянные читатели
-Статистика
Кнопки для сайта. |
На сегодняшнем уроке мы с вами будем учиться делать симпатичные кнопки для сайта.
1. Создаем новый документ в Adobe Photoshop. Фон и размер значения не имеют.
2. Делаем заготовку.
С помощью инструмента
Прямоугольник со скругленными краями
(Rounded Rectangle) ![]()
рисуем такую фигуру. У меня радиус закругления 5 пикселей.
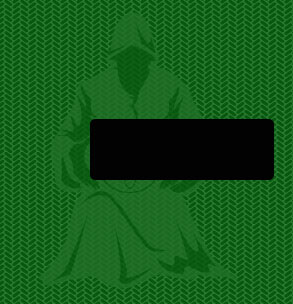
Создаем новый слой через Shift+Ctrl+N или нажав на иконке нового слоя в окне слоев (если оно закрыто, нажмите F7).
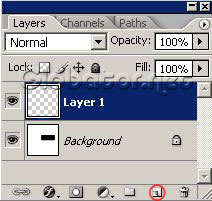
Теперь, используя
Ellipse Tool (Эллипс) ![]()
и удерживая Shift, чтобы окружность была пропорциональной, рисуем круг, который накладывается поверх прямоугольника. Приблизительно так:
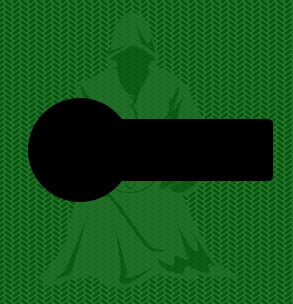
Можете переместить фигуры с помощью знакомого инструмента
Move Tool (Перемещение) ![]()
Удерживая CTRL, кликаем на слой с кругом, чтобы выделить его.
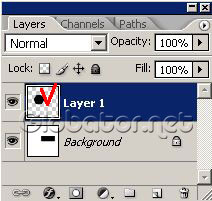
Далее идем в
Select–Modify–Contract
(Выделение–Модификация–Сжать)
и ставим значение 5 пикселей.
Создаем из выделения новый слой Ctrl+J:
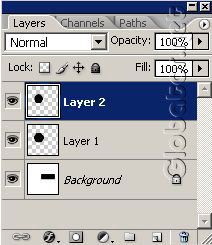
и заливаем его любым цветом с помощью инструмента
Bucket (Заливка) ![]()
Ту же операцию проделываем с прямоугольником. После того, как залили и это выделение, снова кликайте на слой с кругом (который больше) и нажмите Delete. Должно получиться так:
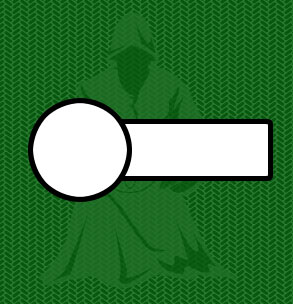
Соединяем слои круга и прямоугольника (большие)
Merge Layers (Слить слои).
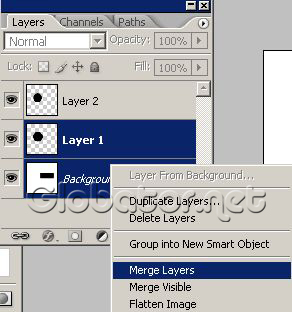
Применяем к ним эффект
Layer-Layer Effects-Gradient Overlay
(Слои-Эффекты слоев-Градиент):
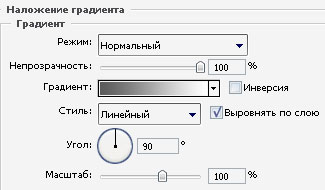
К меньшему кругу и обрезанному прямоугольнику применяем такие настройки (из той же группы Layer-Layer Effects):
Inner Glow (Внутреннее свечение);
Bevel and Emboss (Скос и рельеф);
Gradient Overlay (Градиент);
Stroke (Обводка, или Штрих):

Получилось вот такое:
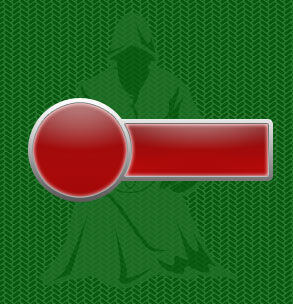
3. Добавление деталей
Выделяем обрезанный прямоугольник, кликнув на его слое.
Опять сжимаем выделение, на этот раз на 2 пикселя.
С помощью инструмента Select Tool (Выделение), с такими настройками
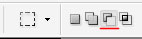
удаляем нижнюю часть выделения (Delete). Прошу прощения за многочисленную тавтологию…
Создаем новый слой и заливаем выделенную область белым цветом. В окне слоев в правом верхнем углу уменьшаем
Opacity (Непрозрачность)
до 20%.
Подобные манипуляции проделываем и на круглой части кнопки, чтобы и там добавить бликов.
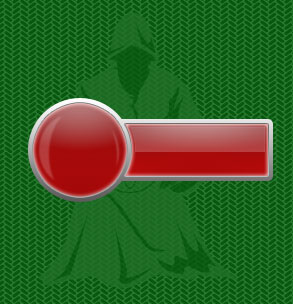
Добавляем картинку и текст. В настройках для нижнего слоя можно добавить тень, по вкусу.
Кнопка готова

Вот и другие варианты, выполненные по данному методу

Надеюсь, пригодится. Спасибо за внимание. ![]()
Автор: Найкрис Кроули
Источник: http://globator.net
| Рубрики: | Photoshop/Фотошоп |
Процитировано 1 раз
| Комментировать | « Пред. запись — К дневнику — След. запись » | Страницы: [1] [Новые] |












