-Рубрики
- Видео (7)
- Handmade (7)
- Daily Pictures (6)
- Блог «dailysets» (4)
- MLP (9)
- Аватарки (6)
- Анимации (9)
- Из других дневников (13)
- Кавайняшка (24)
- Картинки (25)
- Открытки (0)
- Подарки (3)
- Постеры (1)
- Праздники (3)
- Принцессы Диснея (1)
- Раскраски (2)
- Рецепты пирожков (1)
- Рецепты тортов и пирогов (3)
- Рисунки (21)
- Рисунки по фэндомам (5)
- Статьи (17)
- Уроки рисования (23)
- Фотографии (11)
- Фотонатюрморты (1)
- Хеталия (5)
-Поиск по дневнику
-Подписка по e-mail
-Статистика
Урок работы в Photoshop: прозрачный текст наполненный жидкостью |
В этом уроке мы будем учиться делать вот такой прозрачный текст, заполненный цветной жидкостью:

Шаг 1
Создайте новый документ 1500x1000px.
Возьмите инструмент Gradient Tool (G). Примените настройки, как на скрине.
Заполните линейным градиентом фон снизу вверх.
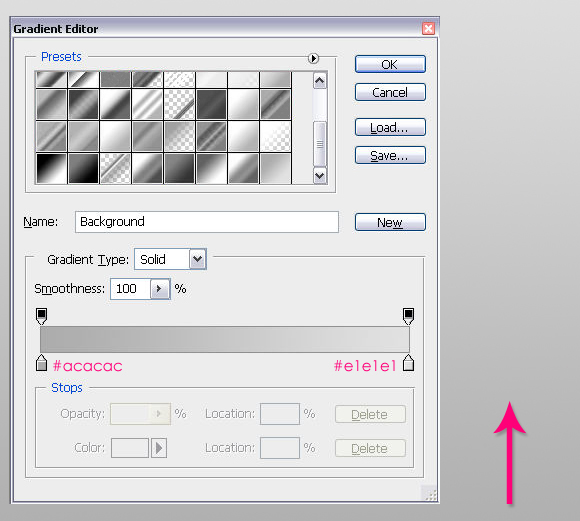
Шаг 2
Возьмите инструмент Type Tool (T) и напишите текст, размером – 300 px, цветом #dbdbdb.
Шрифт - “Cooper Std”. Можете, конечно, выбрать любой другой шрифт на Ваш вкус.
Дублируйте текстовый слой, и переименуйте оба слоя как показано на скрине (Ctrl+J).
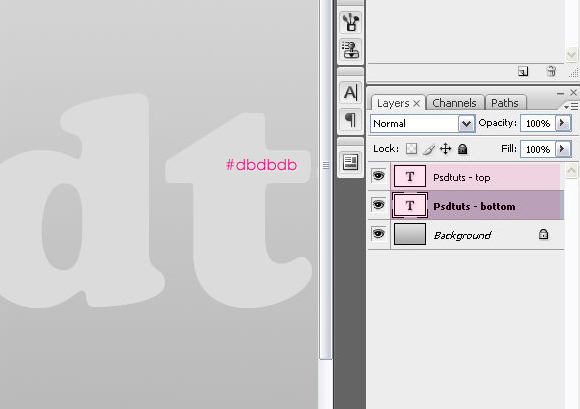
Шаг 3
Два раза кликните по нижнему текстовому слою. Примените настройки (в точности как показано на примерах):
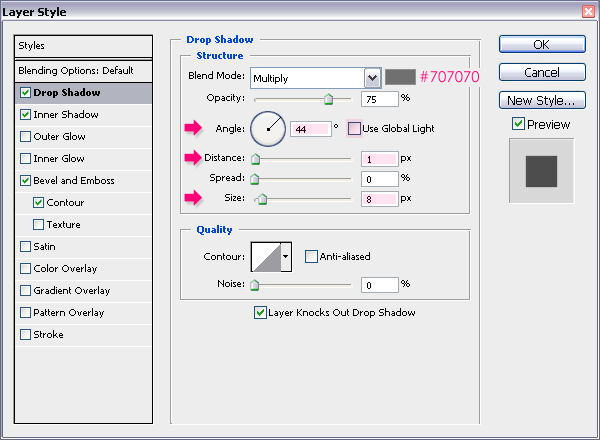
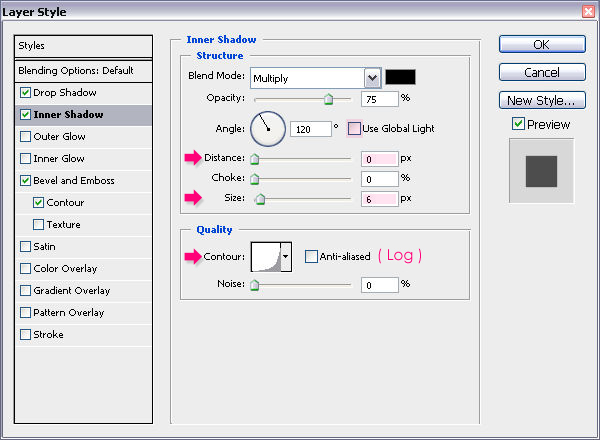
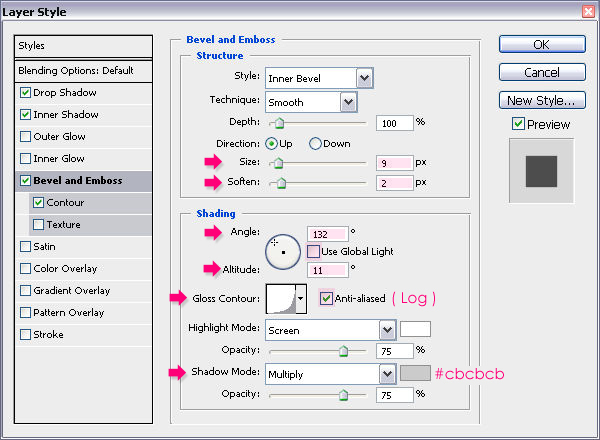
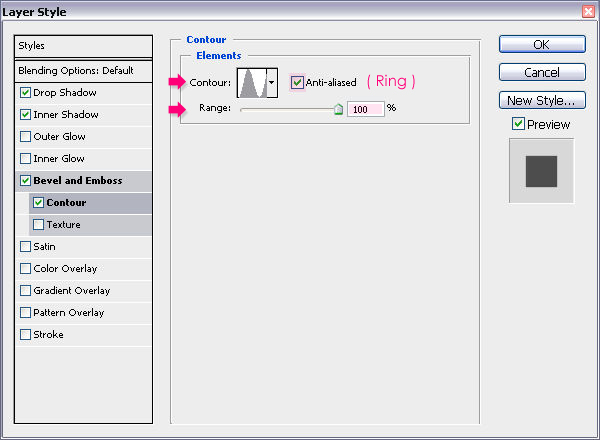
Шаг 4
Установите Fill = 0 для верхнего текстового слоя.
Два раза щелкните по нему, и примените настройки.
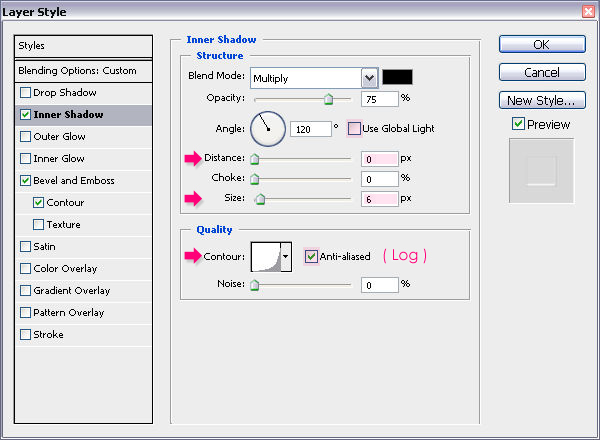
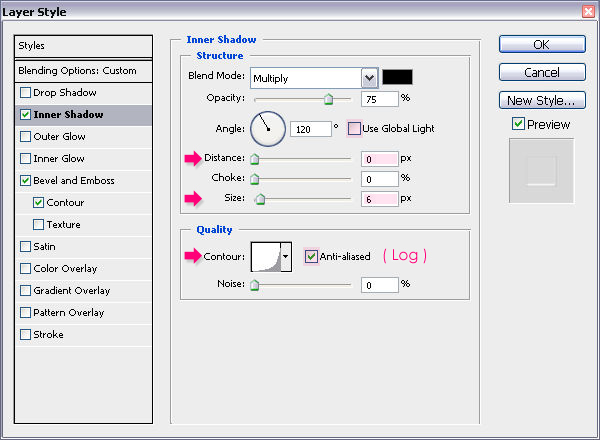
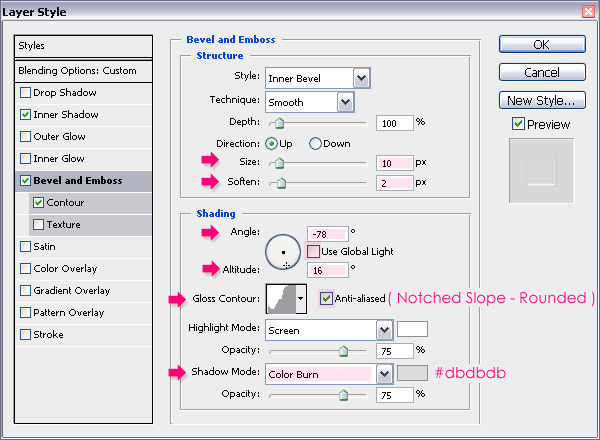
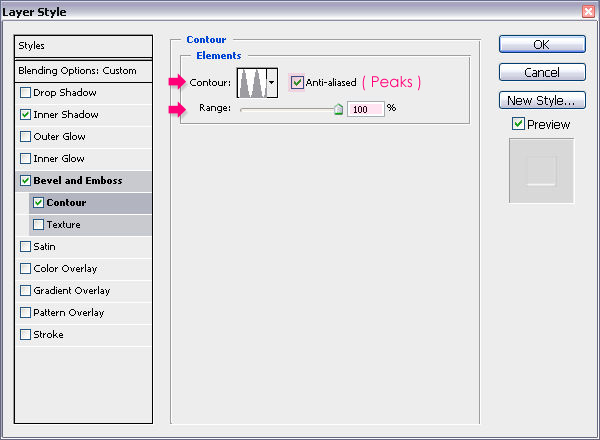
Шаг 5
Возьмите инструмент “Rectangle Tool” (U). Сделайте прямоугольное выделение.
Установите цвет прямоугольника = #aa4280. Поместите его между двумя текстовыми слоями.

Шаг 6
Выберите инструмент “Add Anchor Point Tool” (P).
Добавьте точки, как показано на скрине.
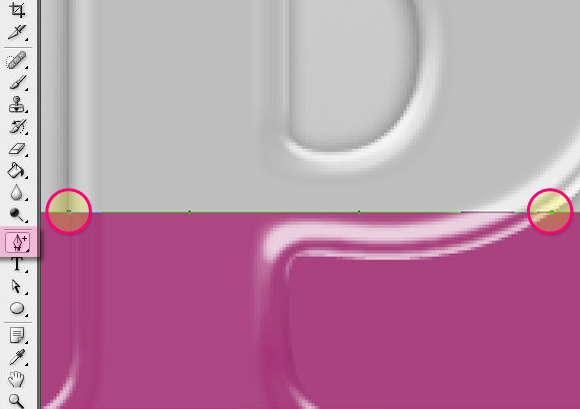
Шаг 7
После добавления точек возьмите инструмент “Direct Selection Tool” (A). И переместите некоторые точки ниже или выше.
Вы можете использовать также инструмент “Delete Anchor Point Tool” (P), чтобы удалить лишние точки, до тех пор, пока Вам не понравится результат.
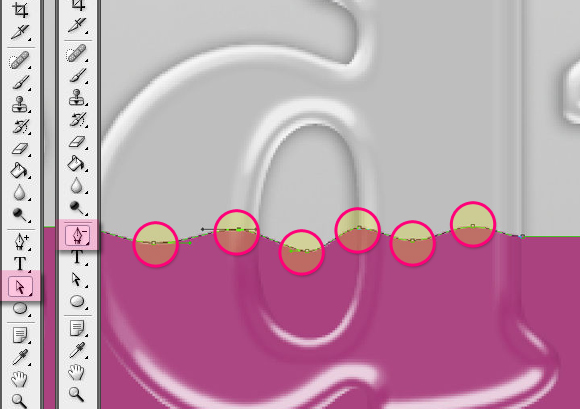
Шаг 8
Кликните правой кнопкой мыши по слою - “Rasterize Layer”.
Зажмите Ctrl и кликните по слою с текстом. Затем нажмите Ctrl + Shift + I и нажмите Delete.
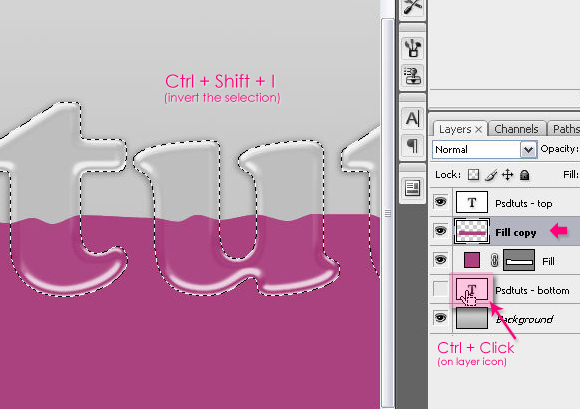
Шаг 9
Дважды кликните по слою и примените настройки.
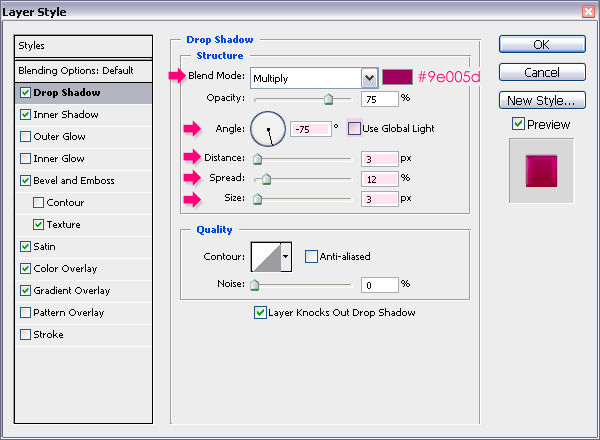
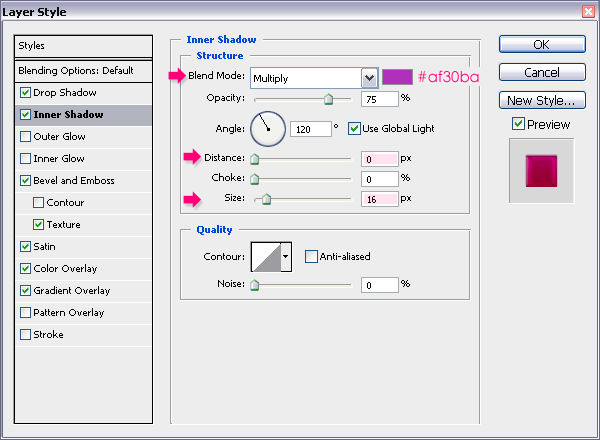
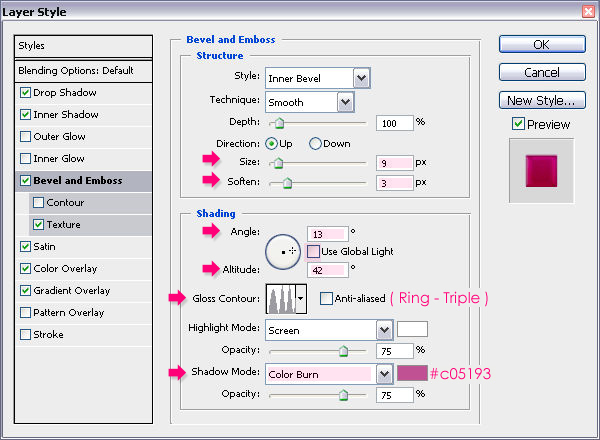
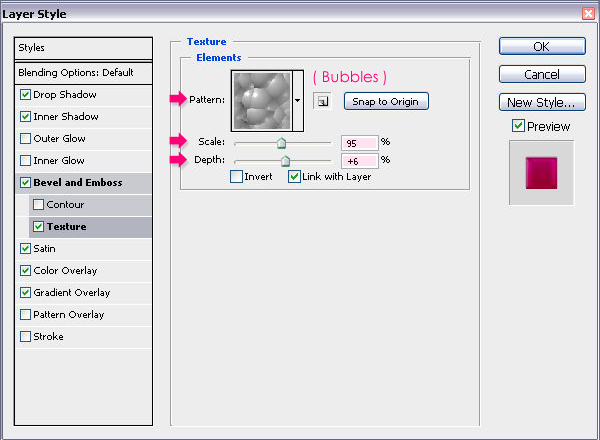
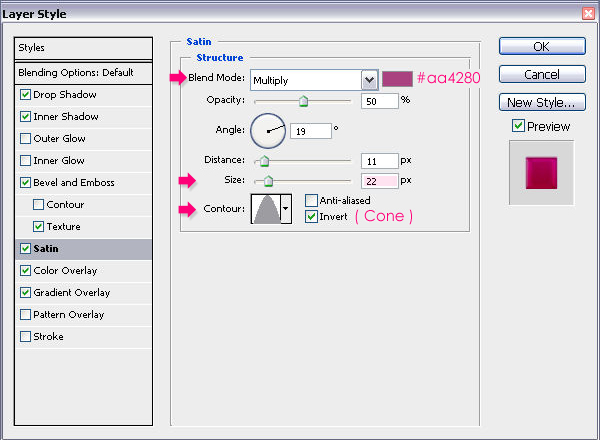
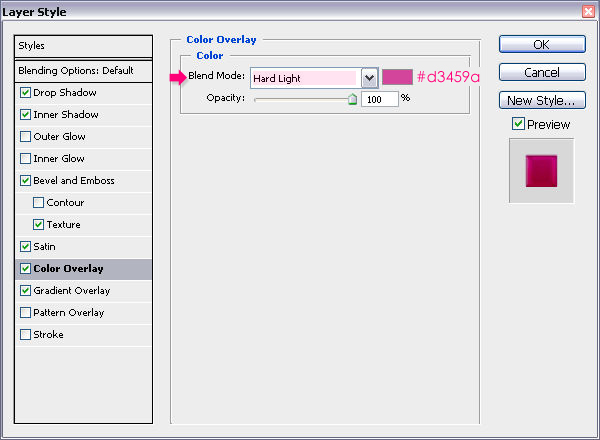
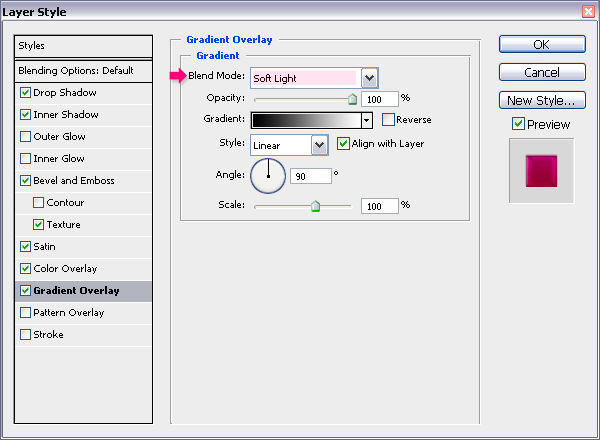
Шаг 10
Зажмите Ctrl на клавиатуре и щелкните по первому текстовому слою, чтобы загрузить выделение текста.
Зайдите в меню Select - Inverse (Ctrl+Shift+I) и нажмите на клавиатуре Delete.
Теперь, когда почти всё сделано Вы можете изменить цвет жидкости.
Зайдите в меню Hue/Saturation (Ctrl+U) поставьте галочку возле Colorize.
И измените цвет, на Ваш вкус.
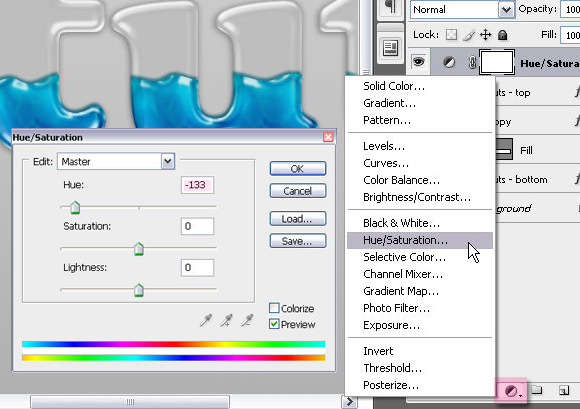
Вот Ваш конечный результат:

Источник: demiart

Шаг 1
Создайте новый документ 1500x1000px.
Возьмите инструмент Gradient Tool (G). Примените настройки, как на скрине.
Заполните линейным градиентом фон снизу вверх.
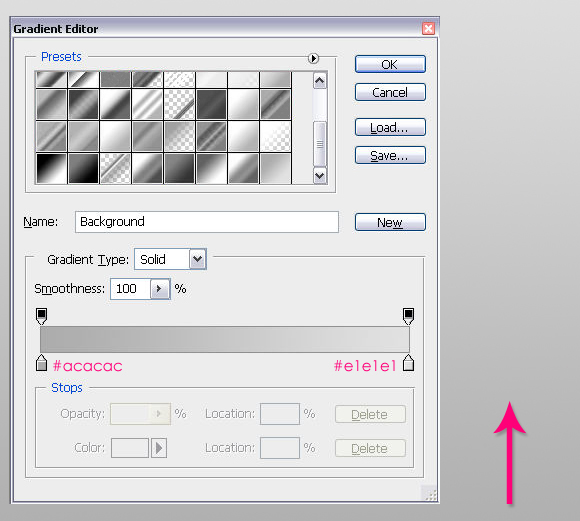
Шаг 2
Возьмите инструмент Type Tool (T) и напишите текст, размером – 300 px, цветом #dbdbdb.
Шрифт - “Cooper Std”. Можете, конечно, выбрать любой другой шрифт на Ваш вкус.
Дублируйте текстовый слой, и переименуйте оба слоя как показано на скрине (Ctrl+J).
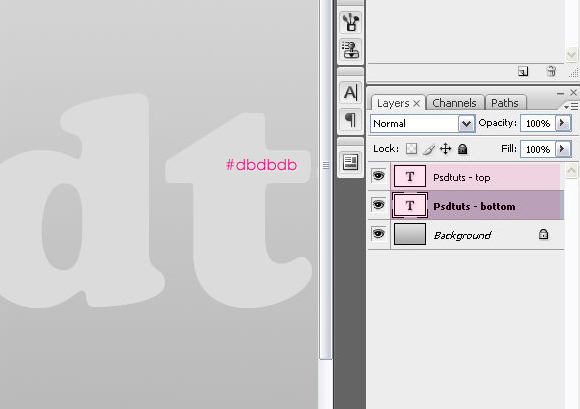
Шаг 3
Два раза кликните по нижнему текстовому слою. Примените настройки (в точности как показано на примерах):
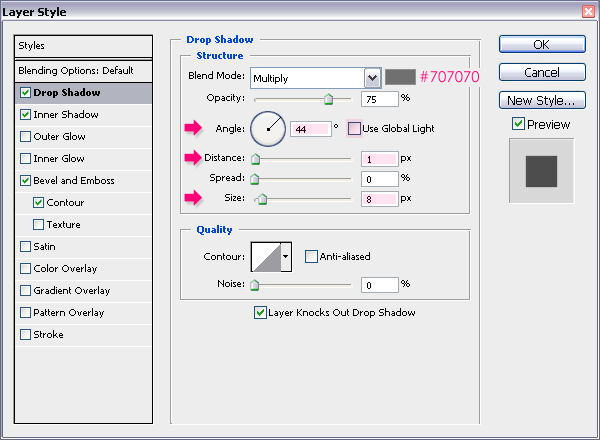
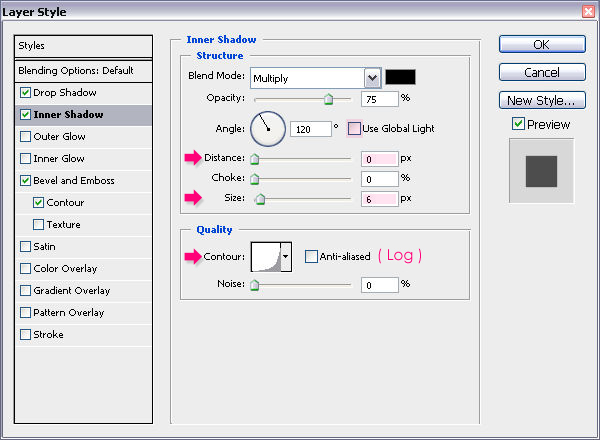
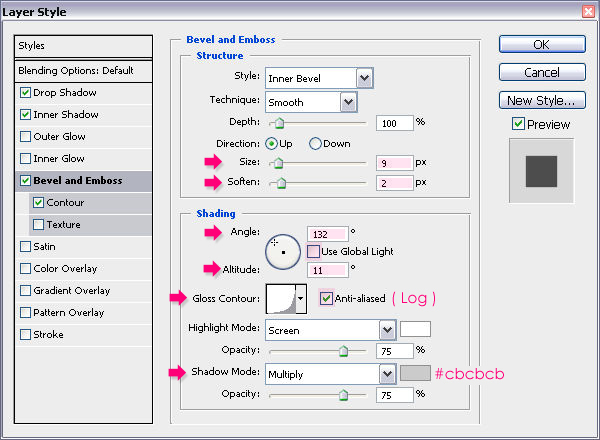
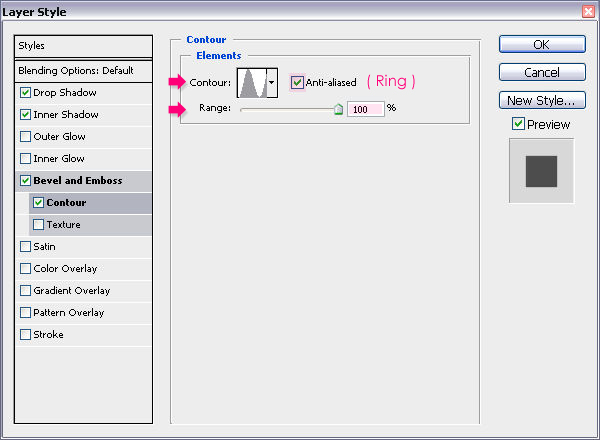
Шаг 4
Установите Fill = 0 для верхнего текстового слоя.
Два раза щелкните по нему, и примените настройки.
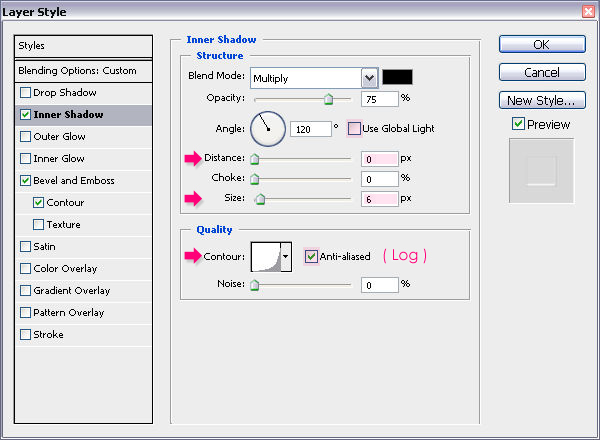
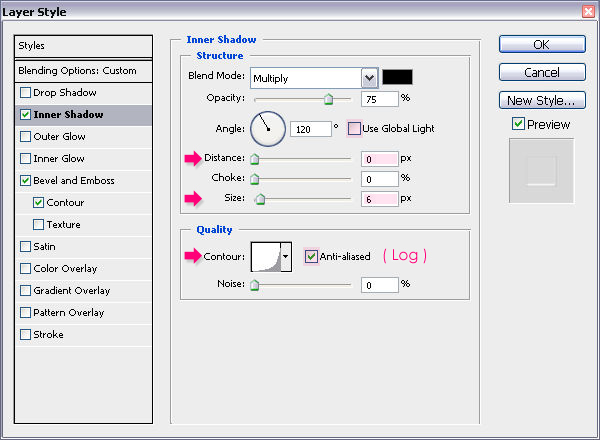
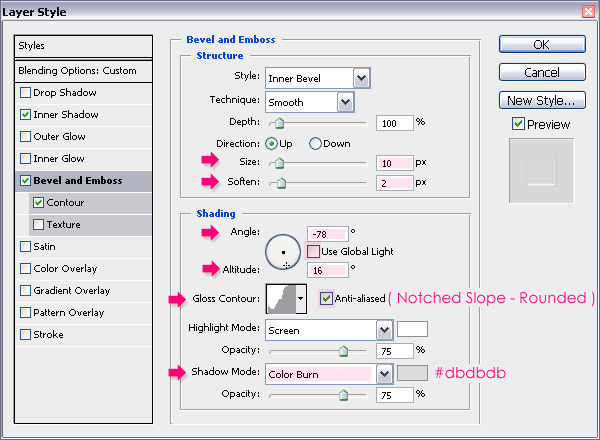
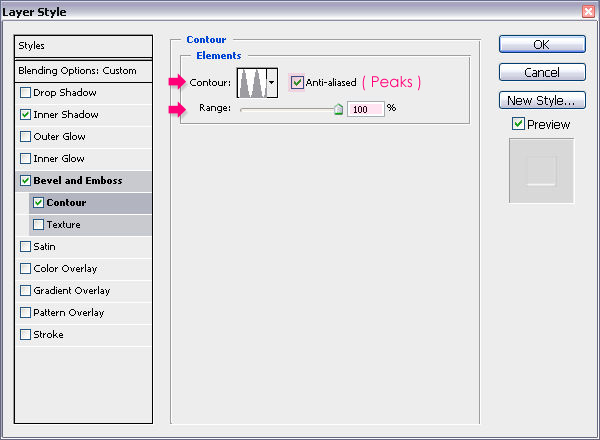
Шаг 5
Возьмите инструмент “Rectangle Tool” (U). Сделайте прямоугольное выделение.
Установите цвет прямоугольника = #aa4280. Поместите его между двумя текстовыми слоями.

Шаг 6
Выберите инструмент “Add Anchor Point Tool” (P).
Добавьте точки, как показано на скрине.
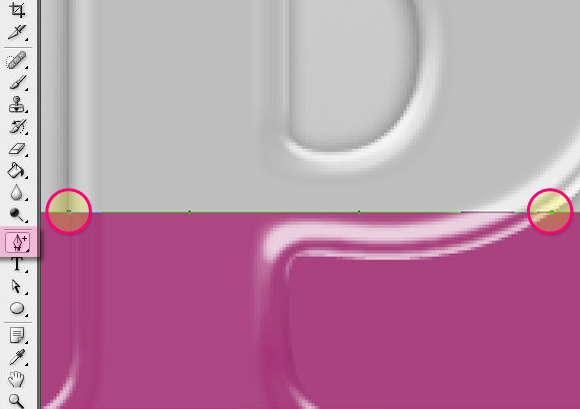
Шаг 7
После добавления точек возьмите инструмент “Direct Selection Tool” (A). И переместите некоторые точки ниже или выше.
Вы можете использовать также инструмент “Delete Anchor Point Tool” (P), чтобы удалить лишние точки, до тех пор, пока Вам не понравится результат.
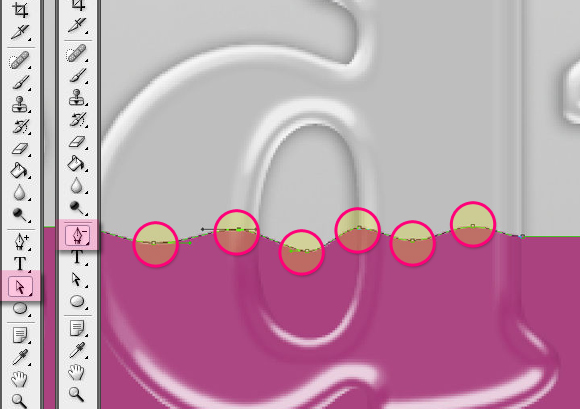
Шаг 8
Кликните правой кнопкой мыши по слою - “Rasterize Layer”.
Зажмите Ctrl и кликните по слою с текстом. Затем нажмите Ctrl + Shift + I и нажмите Delete.
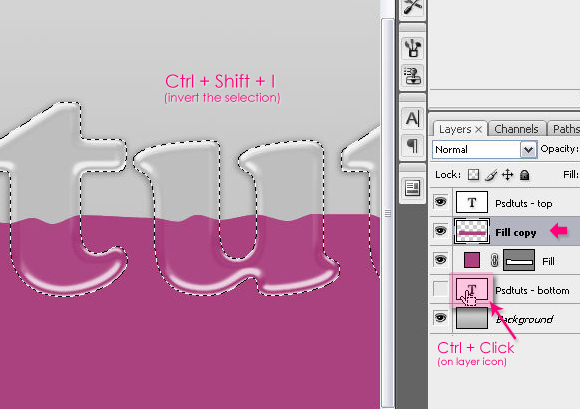
Шаг 9
Дважды кликните по слою и примените настройки.
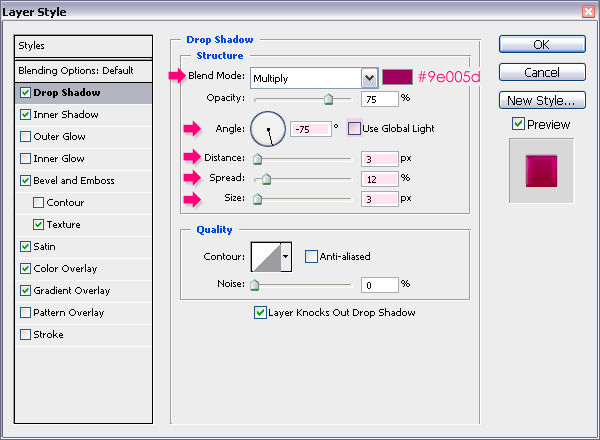
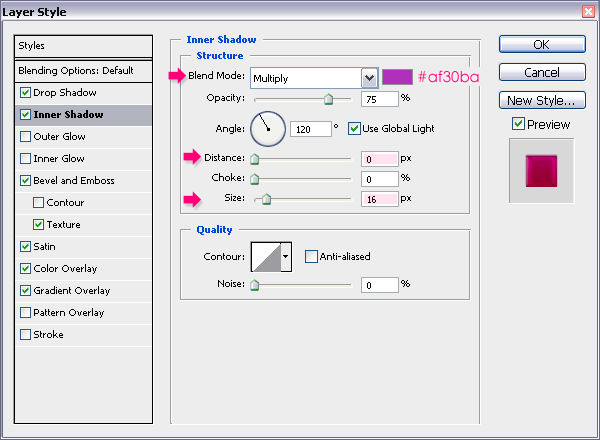
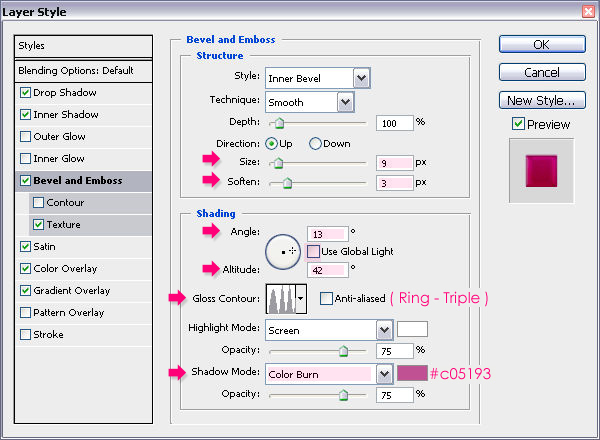
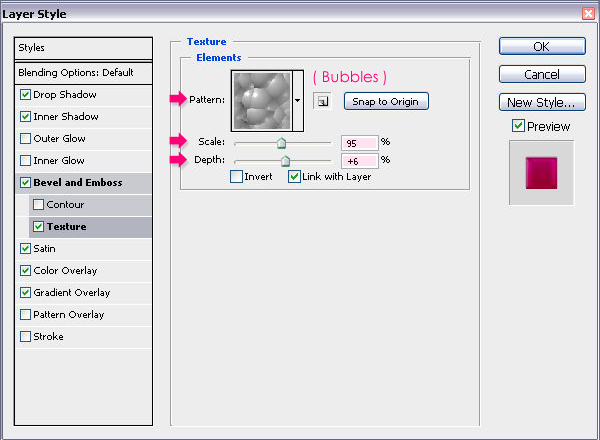
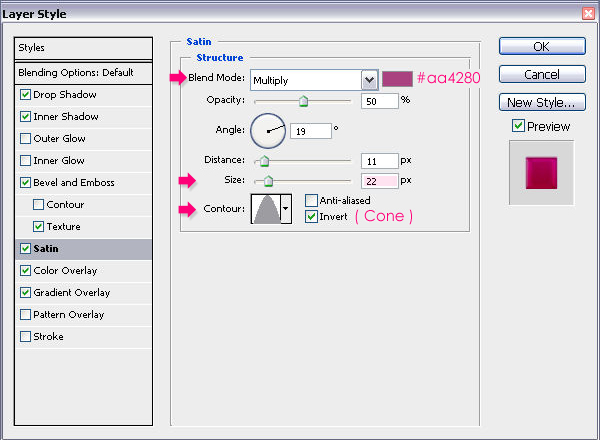
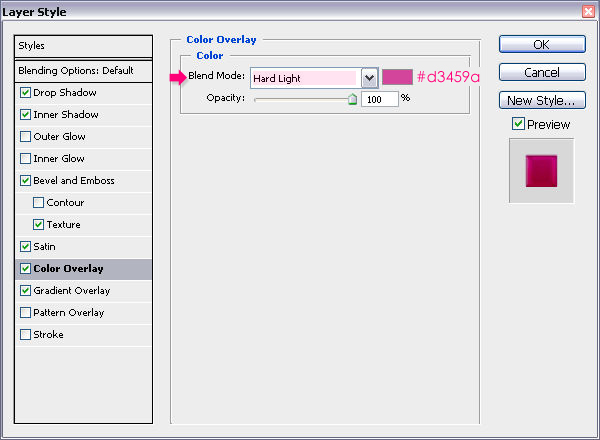
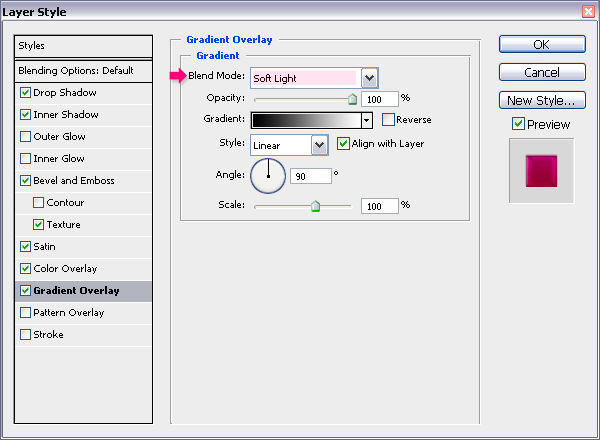
Шаг 10
Зажмите Ctrl на клавиатуре и щелкните по первому текстовому слою, чтобы загрузить выделение текста.
Зайдите в меню Select - Inverse (Ctrl+Shift+I) и нажмите на клавиатуре Delete.
Теперь, когда почти всё сделано Вы можете изменить цвет жидкости.
Зайдите в меню Hue/Saturation (Ctrl+U) поставьте галочку возле Colorize.
И измените цвет, на Ваш вкус.
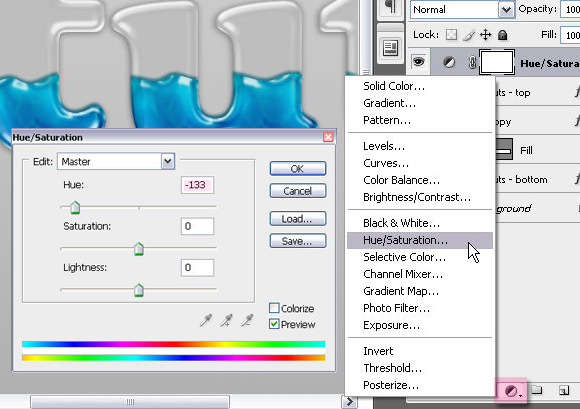
Вот Ваш конечный результат:

Источник: demiart
| Рубрики: | Статьи Уроки рисования |
| Комментировать | « Пред. запись — К дневнику — След. запись » | Страницы: [1] [Новые] |






