-Рубрики
- ПОЛЕЗНОСТИ ДЛЯ PHOTOSHOP (1225)
- клипарт (405)
- декор (203)
- кисточки (150)
- плагины (145)
- маски (62)
- текстуры (61)
- фоны (58)
- шрифты (49)
- цветы (45)
- установка (26)
- стили (24)
- экшен (16)
- фракталы (7)
- горячие клавишы (5)
- градиенты (5)
- камера Raw (4)
- Retouch Panel (3)
- пресеты для Camera Raw (2)
- подсказки (2)
- создание палитры (1)
- пакетная обработка (1)
- цветовой круг (1)
- фотосток (1)
- снять защиту с PDF (1)
- radikal (1)
- альфа-каналы (1)
- контуры (1)
- КУЛИНАРИЯ (1151)
- выпечка,бутерброды (291)
- второе из мяса (193)
- салаты,закуски (174)
- второе из овощей (67)
- не сладкая выпечка (63)
- сладкая выпечка (58)
- супы (53)
- второе из рыбы (50)
- соуса,заправки (44)
- заготовки (44)
- запеканки,омлеты (32)
- конфитюр,зефир,десерт (26)
- морепродукты (24)
- тесто (24)
- пасха (19)
- хлеб (10)
- бутерброды (10)
- суши (9)
- напитки,смузи,коктейли (9)
- сыры,масло (8)
- рыба (7)
- паштеты (6)
- праздничный стол (5)
- гарнир (4)
- детское меню (4)
- крема (4)
- нарезка (2)
- специи (2)
- омлеты (1)
- пост (1)
- УРОКИ PHOTOSHOP (988)
- анимация (128)
- уроки Demiart (59)
- ретушь (57)
- рисование (55)
- уроки текста (53)
- Оля Бор (38)
- Photoshop-Master (36)
- планшет (29)
- Mademoiseelle Viv (28)
- Photoshop Cs5 (24)
- фотоманипуляция (13)
- перо (9)
- частотное раложение (8)
- ретушь от Олега Накрошаева (7)
- ретушь волос (3)
- рамочки (3)
- стили в photoshop (2)
- схемы (2)
- боке (1)
- перспектива (1)
- композиция и цвет (1)
- ретушь старых фото (1)
- МОИ РАБОТЫ В COREL (746)
- УРОКИ В COREL (727)
- инструменты (17)
- видеоуроки (5)
- текст (4)
- рисование (3)
- СКРАП-НАБОР (400)
- животные,птицы (13)
- Нalloween (5)
- детское (4)
- КЛИПАРТ (335)
- девушки (206)
- клипарт от Anna Du (79)
- чистка клипарта (29)
- выделение волос (22)
- мой клипарт (2)
- лошади (1)
- краски,кисти (1)
- пёрышки (1)
- ИСКУССТВО (293)
- живопись (101)
- арт,сюр (100)
- фотошоп (33)
- фотографии (32)
- ПОЛЕЗНОСТИ ДЛЯ COREL (220)
- фильтры (105)
- кисти (27)
- маски (21)
- сочетание цветов (17)
- шрифты (10)
- установки (9)
- градиенты (8)
- стили,экшены (4)
- футажи,патерны,текстуры (3)
- пользовательские фильтры (3)
- макросы (3)
- формы (2)
- зеркальное отражение (1)
- ФОТОБАНК (213)
- детское (84)
- природа (45)
- куклы (40)
- НОВЫЙ ГОД (179)
- ПРОГРАММЫ (161)
- adobe photoshop (10)
- lightroom (9)
- corel point shop pro (5)
- Krita (1)
- Capture One Pro (1)
- конвертор (1)
- МОИ РАБОТЫ В PHOTOSHOP (141)
- ПОЛЕЗНОСТИ ДЛЯ ДНЕВНИКА (108)
- блокиратор рекламы (1)
- ПРАЗДНИКИ (83)
- пасха (27)
- halloween (20)
- день Победы (12)
- день св.Валентина (11)
- 8 марта (6)
- троица (3)
- вербное (1)
- 1 мая (1)
- масленица (1)
- МОЙ КОМПЬЮТЕР (79)
- картинки для комменов (10)
- открыть сайт (8)
- иконки (6)
- мой планшет (4)
- музыка (3)
- антивирус (3)
- секретные клавишы (3)
- чистим комп (3)
- рамочки (2)
- мои закладки (2)
- ютуб (2)
- СИСТЕМНЫЕ ПАПКИ (2)
- забрать картинку с Яндекса (2)
- кэш,куки (2)
- torrent (1)
- открытие с повышенными правами (1)
- программа для восстановления удаленных файлов (1)
- Как скачать файлы с turbobit.net. (1)
- делаем банер (1)
- ВСЕ ФАЙЛЫ DLL (1)
- РЕКЛАМЕ "НЕТ" (1)
- НАЙТИ СВОИ КАРТИНКИ (1)
- УСТАНОВКА WINDOWS 7 (1)
- ПОРЯДОК НА ЯНДЕКС-ФОТО (1)
- УРОКИ MICROSOFT WORD (1)
- УРОКИ MICROSOFT OFFICE (1)
- УРОКИ EXCEL (1)
- создать папку на стол (1)
- отключить автозагрузку (1)
- СКРИНШОТ ЭКРАНА (1)
- НОЖНИЦЫ ДЛЯ СКРИНШОТОВ (1)
- ФЭНТЕЗИ (67)
- ДИЗАЙН ИНТЕРЬЕРА (60)
- СПАЛЬНИ (10)
- ГОСТИННАЯ (9)
- КУХНИ (8)
- ДЕТСКАЯ КОМНАТА (7)
- ПОДУШКИ (2)
- ВАННАЯ КОМНАТА (2)
- ПРОГРАММЫ И КНИГИ (1)
- МОИ РАБОТЫ (1)
- СХЕМЫ (54)
- ФОНЫ (46)
- РАМОЧКИ (37)
- МОИ РИСУНКИ (36)
- ПОЗДРАВЛЕНИЯ (32)
- МОЙ ДЕНЬ РОЖДЕНИЯ (19)
- РОЖДЕСТВО (1)
- ПРОГРАММА JASC ANIMATION (30)
- УРОКИ (25)
- ОТКРЫТКИ (26)
- МОИ ПЕРЕВОДЫ В COREL (23)
- СТИХИ, ПЕСНИ (20)
- МОЙ ВНУК ДАНЕЧКА (16)
- МОИ ЗАГОТОВКИ (13)
- НАБОРЫ ДЛЯ КОЛЛАЖЕЙ (13)
- МОИ УРОКИ (12)
- ГЕНЕРАТОРЫ (10)
- ГЕНЕРАТОР ЦВЕТА (7)
- УДАЛИТЕЛЬ ФОНА (1)
- ГЕНЕРАТОР КОЛЛАЖЕЙ (1)
- ГЕНЕРАТОР РАМОК (1)
- ПЕРЕВОДЧИКИ (9)
- TUBES (8)
- СОХРАНЕНИЕ TUBES (2)
- WALLPAPERS (8)
- УРОКИ ВИДЕО (7)
- РЕДАКТОРЫ (7)
- МОИ ШПАРГАЛКИ (6)
- забытый пароль (1)
- СОВЕТЫ ФОТОШОПЕРУ (6)
- УРОКИ в Sothink SWF Easy (6)
- МОЯ СЕМЬЯ (5)
- ДРАГОЦЕННОСТИ (5)
- БЕНИК (4)
- ФИЛЬМЫ,МУЗЕИ (3)
- НАШ САЛОН (3)
- ПАЛИТРА (3)
- СКАЙП (3)
- МОЯ БЛАГОДАРНОСТЬ (3)
- УРОКИ В PAINT. NET. (3)
- МОЙ ГОРОД (2)
- ГАЛЛЕРЕЯ РАБОТ (2)
- ПОЛЕЗНОСТИ ДЛЯ ДОМА (2)
- СОЗДАНИЕ САЙТА (2)
- DP ANIMATION MAKER (2)
- УРОКИ (1)
- КИТАЙ,ЯПОНИЯ (2)
- УРОКИ в Adobe Illustrator (2)
- ЧИСТКА НОУТБУКА (2)
- РЕЛИГИЯ (2)
- Мой сертификт (1)
- РЕТУШЁРЫ (1)
- DEMIART (1)
- КОНВЕРТЕР (1)
-Фотоальбом
-Музыка
- Алексей Чумаков - Я от тебя схожу с ума
- Слушали: 35867 Комментарии: 4
- ***М.Михайлов_МОЯ ДОРОГАЯ, ЛЮБИМАЯ***
- Слушали: 8956 Комментарии: 0
-Поиск по дневнику
-Подписка по e-mail
-Статистика
Создай сюрреалистический коллаж в Photoshop. |
Вот финальное изображение:

Что нам понадобится:
Океан
Небо
Здание
Волна
Девушка
OK давайте начнем!
Шаг 1. Создайте новый документ размером 1300px * 900px, фоновый слой - черный. Загрузите изображение "Океан", и с помощью инструмента Rectangular Marquee Tool ![]() (Прямоугольная область выделения), вставьте часть изображения в наш документ. Назовите этот слой "Ocean":
(Прямоугольная область выделения), вставьте часть изображения в наш документ. Назовите этот слой "Ocean":

Дублируйте слой «Ocean», нажав Ctrl+J, и примените фильтр Filter – Noise - Reduce Noise (Фильтр – Шум – Уменьшить шум) один раз с параметрами, показанными ниже:
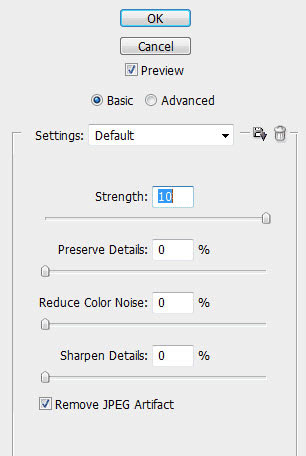
Как вы видите, океан стал выглядеть более гладко и спокойно.

Дублируйте слой «Ocean» еще раз и перетащите дубликат выше всех слоев. Blending Mode (Режим смешивания) слоя установите в Color doge(Осветление основы).

Зайдите в меню Layer – New Adjustment Layer – Levels (Слои - Новый корректирующий слой – Уровни). В появившемся окошке поставьте галочку - Use previous layer as clipping mask(Использовать предыдущий слой в качестве обтравочной маски). Настройки цветокоррекции ниже:
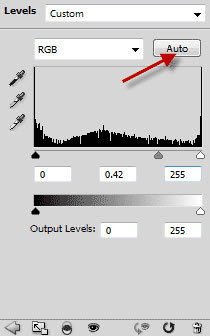
Добавьте еще один корректирующий слой Layer – New Adjustment Layer – Black&White (Слои - Новый корректирующий слой – Черно-белый), но на этот раз галочку не ставьте.
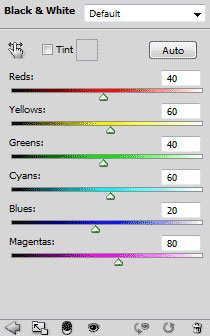
У вас получится следующее изображение:

Большой мягкой кистью скройте верхние края океана.

Вот что получилось на данный момент:

Шаг 2. Загрузите изображение "Океан", и с помощью инструмента Rectangular Marquee Tool ![]() (Прямоугольная область выделения), вставьте изображение в наш документ. Размер и расположение смотрите ниже:
(Прямоугольная область выделения), вставьте изображение в наш документ. Размер и расположение смотрите ниже:
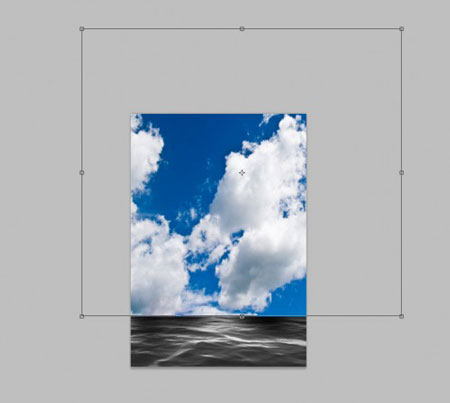
Нижние края сотрите мягкой кистью ![]() :
:

Добавьте корректирующий слой Layer – New Adjustment Layer – Black&White (Слои - Новый корректирующий слой – Черно-белый). В появившемся окошке поставьте галочку - Use previous layer as clipping mask (Использовать предыдущий слой в качестве обтравочной маски). Настройки цветокоррекции ниже:
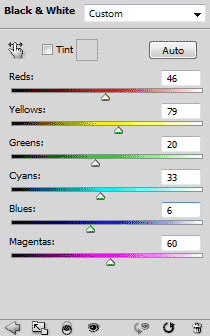
Вот что получилось на данный момент:

Шаг 3. Загрузите изображение "Здание", и с помощью инструмента Quick selection(Быстрое выделение), вставьте здание в наш документ(Я использовал одно справа):

Используйте мягкую кисть, чтобы удалить верхние и левые края слоя:

Убедитесь, чтобы вы стерли левый край здания так, будто он скрыто за облаком:

Корректирующий слой Black&White с галочкой clipping mask.
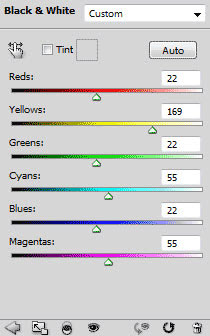
Корректирующий слой Levels c галочкой clipping mask.

Слой маска на корректирующем слое Levels
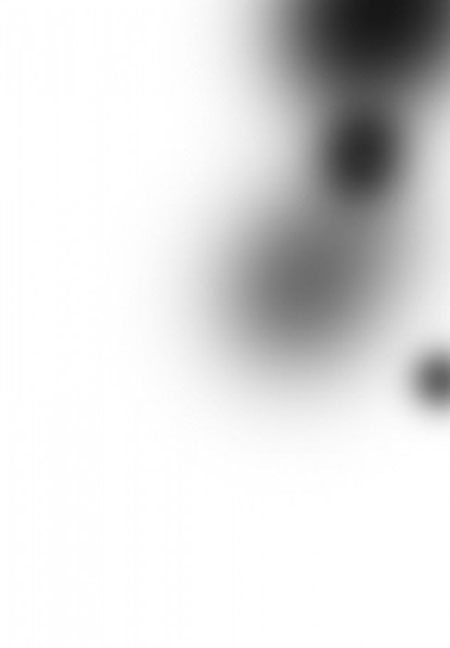
Вот что получилось на данный момент:

Скройте часть здания в некоторых местах еще сильнее:
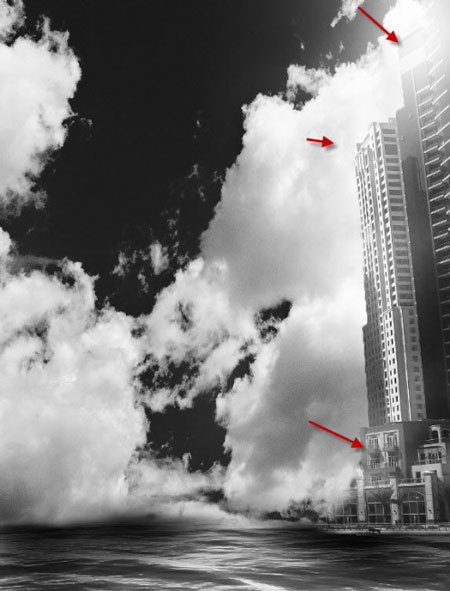
Шаг 4. Теперь давайте добавим брызги волн. Загрузите изображение "Волна", и с помощью инструмента Rectangular Marquee Tool ![]() (Прямоугольная область выделения), вставьте кусок волны в наш документ. Измените размер и расположите слой так, как показано на образце:
(Прямоугольная область выделения), вставьте кусок волны в наш документ. Измените размер и расположите слой так, как показано на образце:

Большой мягкой кистью скройте края волны:

Корректирующий слой Black&White с галочкой clipping mask

Корректирующий слой Levels c галочкой clipping mask
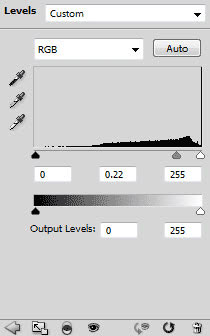
Вот что получилось на данный момент:

Шаг 5. Все слои, принадлежащие зданию, сгруппируйте. Дублируйте группу один раз(щелкните правой клавишей по группе и выберите Dublicate group – Дублировать группу) и отзеркальте (нажмите Ctrl+T, а затем правой кнопкой мыши щелкните и выберите Flip Horisontal - Отразить по горизонтали)
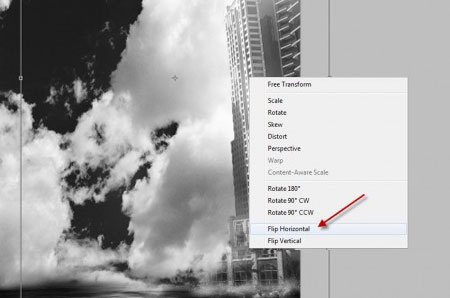
Переместите группу влево и расположите как показано на образце:

Загрузите изображение "Девушка. Выделите и вставьте девушку в наш документ. Слой назовите «Girl»

Инструментом Erase ![]() (Ластик) сотрите некоторые края, чтобы девушка лучше сочеталась с окружающей средой:
(Ластик) сотрите некоторые края, чтобы девушка лучше сочеталась с окружающей средой:

Создайте новый слой и назовите его «Glow». Мягкой белой кистью создайте свечение вокруг девушки:

Создайте новый слой и назовите его «splash». На слой скопируйте одну из областей с брызгами из изображения «Волна». Трансформируйте брызги в перспективе,а также уменьшите непрозрачность, чтобы это выглядело реалистичней:

Добавьте для слоя с девушкой новый корректирующий слой Levels c галочкой clipping mask

Новый корректирующий слой Curves (Кривые) c галочкой clipping mask

Новый корректирующий слой Black&White c галочкой clipping mask
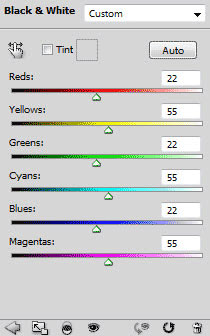
И вот что получается на данный момент:

Шаг 6. Теперь давайте добавим немного текстур на изображение. Вы можете использовать любые гранж или абстрактные кисти. Opacity (Непрозрачность) слоя уменьшите до 50%.

Поверх всех слоев с настройками добавьте новый корректирующий слой Curves (Кривые). На этот раз галочку не ставьте.
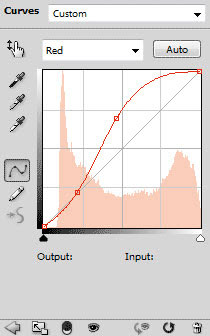

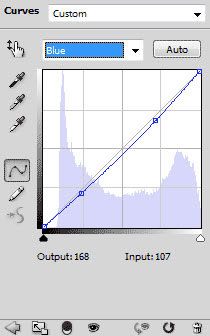
Вот что получилось у меня на данный момент:

Шаг 7. Теперь заполним небо, добавив несколько черных дыр. Нажмите Ctrl+Alt+Shift+E, чтобы скопировать все слои на один новый отдельный слой. Меню Filter> Distort> Polar Coordinates (Фильтр – Искажение – Полярные координаты).

И вы получите вот такой эффект.
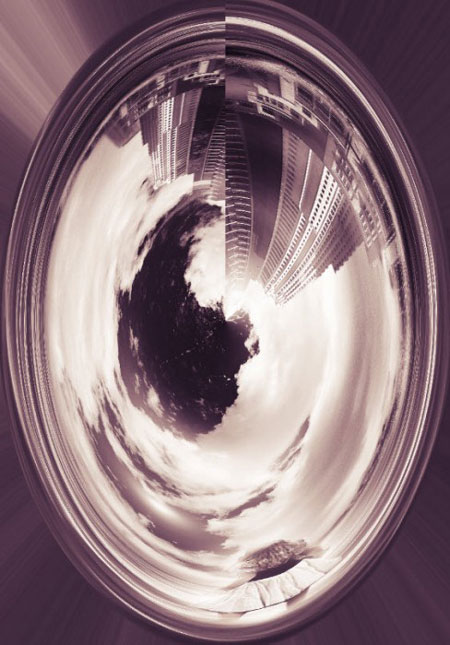
Размер этого слоя уменьшите и немного исказите. Мягкой кистью скройте края черной дыры.

Дублируйте этот слой несколько раз. Изменяя размер и угол дыр, разместите их, как показано ниже:

После того, как вы закончите, сделайте изображение немного резче и вот получившийся результат:

Вариант переводчика:

Надеюсь, этот урок был для вас полезен. До следующего раза и хорошего дня!
Переводчик: Бабушкина Оксана
Ссылка на источник
| Рубрики: | УРОКИ PHOTOSHOP |
Процитировано 19 раз
Понравилось: 3 пользователям
| Комментировать | « Пред. запись — К дневнику — След. запись » | Страницы: [1] [Новые] |










