-ћетки
-–убрики
- јвторские фракталы (5509)
- Fractal Explorer (1783)
- Ultra Fractal (863)
- JWildfire (558)
- Incendia (493)
- Mandelbulb3D (379)
- Apophysis (371)
- Jux (101)
- Sterling (94)
- VOC (76)
- —haotica (53)
- Silk (42)
- Visions of Chaos (20)
- Mandelbrot (10)
- Corel.KPT.Collection (7)
- XaoS (6)
- Fragmentarium (1)
- онкурсы (423)
- ќсенние листь€ (71)
- ћоре (71)
- Ќовогодний подарок (37)
- ƒень —в€того ¬алентина (37)
- ѕосв€щение "ћиру фракталов" (28)
- “айны космоса (28)
- ћеждународный женский день (26)
- ћой фамильный герб. (24)
- ¬ремена года (20)
- –аскраски дл€ детей (19)
- Ћучший урок (15)
- ѕисьма с фронта (11)
- Ћучший фрактал-иллюстраци€ (9)
- ƒень защитника ќтечества (8)
- Ѕаннер дл€ сообщества (2)
- оллажи (321)
- ‘оны (282)
- ѕоэтические страницы (214)
- јнимаци€ (174)
- ѕоздравл€ю! (117)
- ¬идео (109)
- —оздание_фракталов_(уроки,_руководства) (102)
- Ultra Fractal (12)
- Apophysis (8)
- Mandelbulb3D (2)
- Jux (1)
- ‘рактальные кисти, маски, клипарт и пр. (71)
- ‘лешки (57)
- ‘леймы, скрипты, споты. (ѕараметры фракталов) (56)
- ***÷вет, композици€, перспектива (уроки)*** (40)
- јзбука дл€ Ћи–у. ”роки, заметки... (35)
- ћандалы (25)
- ёмор (18)
- ‘ракталы с просторов интернета (17)
- ¬ремена года. (15)
- «имн€€ тема. (11)
- ¬есенн€€ тема. (2)
- ќсенн€€ тема. (1)
- —хемы (15)
- ѕрошу критики (2)
-¬идео

- „удо-ролик
- —мотрели: 84 (4)
-ѕоиск по дневнику
-ѕодписка по e-mail
-—татистика
Apophysis дл€ новичков |
ѕриветствую всех любителей фракталов. Ётот урок посв€щЄн программе Apophysis. ”рок предназначен дл€ новичков, т.е. дл€ тех, кто хочет сам научитс€ создавать фракталы в этой замечательной программе, но не знает с чего начать. я помню свой шок, когда первый раз открыла Apophysis, ничего не пон€тно, что делать не €сно. ≈сли у вас возникли такие же сложности, то € постараюсь вам помочь. »так, вы открыли программу и видите малопон€тный рисунок.

стати, у вас рисунок, скорее всего совсем другой.
„то же нам сделать, что бы картинка приобрела какие-то более или менее приличные очертани€? ЌачнЄм с того, откуда, вообще, берутс€ эти малопон€тные картинки, когда мы открываем программу. ¬сЄ дело в том, что программа сама генерирует флеймы. ¬ы можете сами задавать вариации дл€ генерации таких случайных флеймов. Ќо об это немного позже. »так, открыв программу, мы видим большую картинку, котора€ занимает почти всЄ пространство – это окно просмотра изображени€, сбоку мы видим маленькие картинки или же просто какие-то слова, которые нам не о чЄм не говор€. „то же это за картинки и слова такие? Ёто флеймы, которые сгенерировала программа при открытии, вы можете щЄлкнуть мышкой на любую картинку или надпись (если нет картинок) и этот флейм по€витс€ в окне просмотра. — картинками большими и маленькими, надеюсь пон€тно. “еперь переходим к верхней части, где много кнопочек. Ёто панель управлени€ программы Apophysis. я остановлюсь на основных функци€х, чтобы не перегружать вас информацией.

1. New. нопочка в виде белого листа с загнутым уголком – с помощью этой кнопочки можно создать новый флейм. ѕри нажатии на неЄ у вас откроетс€ окно Templates (шаблоны)

¬ы можете выбрать один из имеющихс€ шаблонов и поэкспериментировать с ним или же выбрать Blank Flame (пустой флейм) и создавать ваш фрактал самосто€тельно. ≈сли вы выберете пустой флейм, важно помнить, что все настройки цвета у вас будут равны нулю, т.е. в окне просмотра вы не увидите свой фрактал до тех пор, пока не измените настройки градиента. Ќа самом деле € никогда не создаю новый флейм таким образом. ќ том, как это удобнее делать € расскажу позже.
2. Open. нопочка в виде жЄлтой папочки. — помощью этой кнопочки мы открываем файлы с расширением flame, т.е. с помощью этой кнопочки мы можем открыть готовые флеймы, которые либо сами создали, либо скачали из интернета.
3. Save parameters. нопочка в виде дискеты. Ёта кнопочка служит дл€ сохранени€ параметров, т.е. дл€ сохранени€ наших флеймов. “.е. если вы работаете с фракталом, но вам по каким-то причинам надо прерватьс€ или нет времени на то, что бы сейчас отрендерить фрактал, или, же просто планируете ещЄ вернутьс€ к этому фракталу, следует сохранить параметры. я рекомендую всегда сохран€ть параметры, а вдруг пригодитс€, но это дело лично каждого.
4. Render flame. нопочка в виде шестерЄнки. —обственно при помощи этой кнопочки запускаетс€ процесс рендренинга фрактала. “.е. программа просчитывает наш фрактал и сохран€ет как изображение в формате jpg, bmp или png.
5. Render All Flames просто берЄт и рендерит все флеймы из левой панели в набор файлов. ’очу отметить, что за качество рендеренного фрактала мы платим временем, необходимым на то, чтобы просчитать весь фрактал во врем€ рендеринга. »ногда на это нужен час, иногда дес€ть, иногда двадцать, а иногда и сто, - в зависимости от сложности детализации фрактала и размера выходного файла. ѕоэтому, рекомендую пользоватьс€ функцией Render All Frames лишь в случае острой необходимости или при рендеринге маленьких по размеру картинок.
6-7. Ёти кнопочки отвечают за внешний вид левой панели, в которой расположены наши флеймы. ѕри зажатой кнопке 7 мы видим название наших флеймов вместе с картинкой, а при зажатой кнопочке 6, вы будете видеть только список флеймов без картинок.
8-9. Ёто две стрелочки. ѕри нажатии на кнопочку 8, вы можете отменить последнее действие. нопочка 9, наоборот, повтор€ет последнее действие.
10. Reset Location – показывает ваш флейм целиком. ѕригодитс€ в том случае, когда картинка выходит за рамки окна просмотра.
11. Full screen – показывает наш фрактал во весь экран. „то бы отменить эту функцию надо нажать на Esc на вашей клавиатуре.
12. ќкошечко с циферкой (у мен€ на скриншоте в этом окошечке стоит 10). ¬ этом окне вы можете задать качество вашего фрактала в просмотровом окне. „ем выше значение, тем выше качество, но следует помнить, что на, то чтобы показать вам фрактал в хорошем качестве программе может потребоватьс€ врем€. ѕоэтому при работе в программе ставьте небольшие значени€. ”величивать качество просмотра лучше в самом конце работы, если вы захотите посмотреть, как будет выгл€деть ваш фрактал без лишнего шума. ’очу отметить, что качество в окне просмотра никак не вли€ет на качество при рендеринге, т.е. если вы не хотите тратить врем€ на просмотр фрактала в хорошем качестве, а хотите сразу перейти к рендерингу, то можете смело начинать рендеринг, даже если качество просмотра у вас очень низкое.
13. Editor – редактор треугольников, также его можно вызвать нажав на клавишу F4 на вашей клавиатуре. —обственно, в редакторе треугольников и проходит основна€ работа с фракталом.
14. Adjustment – в этом окне можно разворачивать, приближать, двигать, а также управл€ть настройками цвета вашего фрактала.
15. Gradient – собственно, открываетс€ тоже самое окно Adjustment, только на вкладке с градиентом.
16. Mutation – открывает окно мутаций, т.е. изменений фрактала. „естно могу сказать, € этими мутаци€ми не пользуюсь, но если вам интересно попробуйте самосто€тельно поэкспериментировать.
17. Image size – оп€ть таки открываетс€ окно Adjustment, только теперь на вкладке Image size, где мы можем устанавливать размер фрактала.
18. Messages (сообщени€) – не совсем пон€тна€ дл€ мен€ функции, € ей не пользуюсь, т.к. открывающеес€ окно у мен€ не активно.
19. Settings – при помощи этой кнопочки вызываетс€ окно настроек нашей программы. ¬ этом окне несколько вкладок. “ак на вкладке Variations вы можете задать вариации, на основе которых программа сама будет генерировать флеймы. Ёти флеймы вы как раз и будете видеть при открытии программы. омбинаци€ клавиш Ctrl+B будет запускать случайную генерацию следующей пачки флеймов. ћне не хочетс€ сейчас подробно останавливатьс€ на окне настроек. Ётот вопрос очень хорошо освещЄн здесь.
20. Show transparency – с помощью этой кнопочки мы можем убрать фон из нашего фрактала. ќчень удобна€ функци€ дл€ тех, кто хочет получить фрактал на прозрачном фоне. ≈динственное замечание, при рендеринге надо будет выбрать формат png.
21. Show guidelines – если вы нажмЄте на эту кнопочку, то у вас по€в€тс€ своебразные направл€ющие, они помогут вам расположить фрактал так вам хочетс€. ѕросто захватывайте картинку мышкой и перемещайте еЄ в нужном направлении непосредственно в окне просмотра. ќтключить эти направл€ющие можно, повторно нажав на ту же самую кнопочку.
22. Edit script – открывает редактор скриптов. —крипт - это определение и управление трансформаци€ми фрактала в терминах €зыка программировани€. “о есть существует набор команд, похожий на €зык программировани€ высокого уровн€ типа Pascal, который используетс€ дл€ задани€ точной математической формулы фрактала. “ак как это урок дл€ новичков, то € не буду останавливатьс€ на скриптах, когда вы освоитесь с программой, вы сами сможете найти необходимую информацию, если она вам будет нужна.
23. «апустить скрипт.
24. ќстановить скрипт
25 – 28 – это кнопки управлени€ камерой при просмотре фрактала. “ак при помощи кнопки 26 вы можете повернуть фрактал непосредственно в окне просмотра. нопка 27 – приближение фрактала, а кнопка 28 – удаление фрактала. ѕри зажатой кнопке 25 вы можете перемещать фрактал по ос€м X ,Y, Z т.е. двигать фрактал вверх, вниз, в разные стороны и даже по диагонали… Ќа этом с панелью управлени€ € закончу. онечно, есть ещЄ основное меню, но € на нЄм останавливатьс€ не буду, т.к. основные функции выведены на панель управлени€, которую € только что описала. ому нужна подробна€ информаци€ по меню, смотрим здесь. “еперь переходим непосредственно к созданию фрактала. ≈сли вас не устраивает, то, что сгенерировано программой, то придЄтс€ немного потрудитс€. »так, переходим в редактор треугольников – это кнопочка 13. —разу хочу отметить, что не важно какой флейм у вас при этом открыт. Ќажали кнопочку 13 и вот что видим.

Ќа чЄрном поле у нас наход€тс€ треугольники, у мен€ четыре, у вас может быть другое количество треугольников, сейчас это не важно. я предлагаю вам покрутить эти треугольники. ¬ы можете перемещать треугольники по полю, захватив их мышкой, увеличивать или уменьшать сами треугольники, раст€гивать треугольники или же крутить вокруг своей оси. „то бы захватить треугольник, наведите на него мышкой и зажмите левую кнопку мышки, не отпуска€ левую кнопку, начинайте двигать мышкой, ваш треугольник должен сместитьс€. —мотрите, как при этом мен€етс€ фрактал. ≈сли подвигав первый треугольник вы не увидите никаких изменений в фрактале, попробуйте подвигать следующий треугольник. ¬от посмотрите, как изменилось расположение моих треугольников, и как изменилс€ фрактал.

Ќа что хочетс€ обратить ваше внимание. ¬ зависимости от того, за какую часть треугольника вы ухватитесь можно двигать, крутить, измен€ть размер или трансформировать треугольник.

Ќа скриншоте показано какое действие будет выполн€тьс€ в зависимости от того за какую часть треугольника вы ухватитесь.
ћеню редактора треугольников. я отметила основные функции, которые вам пригод€тс€ в работе. ѕо ходу выполнени€ различных уроков вы с ними познакомитесь более подробно.

»так, мы с вами немного потренировались в перемещении треугольников, познакомились с меню редактора треугольников, теперь предлагаю сделать простой фрактал.
ƒл€ начала нам надо создать новый документ, дл€ этого совсем не об€зательно возвращатьс€ в главное меню, достаточно в редакторе треугольников нажать на кнопочку «создать новый документ». ¬ы видите, что у вас пропали все треугольники кроме красного. ¬сЄ, теперь можно создавать свой фрактал, а не полагатьс€ на милость программы.
«аходим в вкладку Variations, здесь наход€тс€ наши плагины, с помощью которых мы будем создавать фрактал. ’очу отметить, что значени€ Linear3D по умолчанию всегда равны единице. ќчень важно при выполнении уроков, если не указано иное, обнул€ть Linear3D. ¬ данном случае мы именно так и поступим, поставим вместо единицы ноль. «атем находим плагин с название julian и ставим против этого плагина единицу. Ќа самом деле, когда вы сами начнЄте работать в программе вы не будете ручками вводить значени€, наведите курсор мышки на название плагина и зажмите левую кнопку мышки, теперь двигайте мышкой вправо, влево, видите, значени€ у вас мен€ютс€. ¬от что у нас получилось

“акже рекомендую загл€нуть во вкладку Triangle и обратить внимание на координаты, которые € обвела, просто посмотрите на них. —ледующее действие, хватаем наш треугольник и перетаскиваем примерно на 2/3 клетки, в любую сторону. ¬от что получилось у мен€

“еперь снова посмотрите на вкладку Triangle, видите, значени€ координат изменились. Ёто пригодитс€ вам при выполнении различных уроков. ак правило, в уроках даютс€ именно значени€ координат и новичкам сложно пон€ть, откуда эти значени€ берутс€, следовательно, сложно самим делать свой фрактал, даже сделать вариации по уроку. ƒа, часто возникает проблема при выполнении уроков, вы вбиваете значени€ координат точно по уроку, а они слетают. ¬сЄ дело в том, что эта программа воспринимает только точки, т.е. отдел€ть целую часть от дробной (в том случае, когда вы вбиваете циферки ручками) надо именно точкой, а не зап€той. «апомните это, пожалуйста! Ќа скриншоте € обвела ещЄ одну группу кнопочек, с помощью этих кнопочек можно поворачивать, двигать и измен€ть размер фрактала. Ќа сколько повернуть, сдвинуть, уменьшить/увеличить вы можете определить сами, задав соответствующие параметры в окошечках. я забыла ещЄ про одну вкладку Variables. Ёта вкладка активна не дл€ всех плагинов, но в данном случае она нам пригодитс€

ќбратите внимание, на скриншоте значени€ julian_power=5, если вы измените эти значени€, то помен€етс€ и сам фрактал. онкретного рецепта, как лучше и как правильно, здесь нет, т.к. каждый фрактал индивидуален, но при выполнении уроков следует помнить про эту вкладку, т.к. еЄ значени€ могут кардинальным образом изменить фрактал.
»дЄм дальше. я вам предлагаю создать ещЄ один треугольник, нажав на соответствующую кнопочку. ќп€ть обнул€ем Linear3D. Ќаходим плагин blur3D и подбираем к нему значени€, € поставила 0.192, вы же можете поставить свои значени€, только сильно не увлекайтесь, большие значени€ дл€ этого плагина не нужны, смотрите по картинке, чтобы она вам нравилась.
—оздаЄм третий треугольник, но на этот раз не обнул€ем Linear3D, оставл€ем единицу. ѕопробуйте уменьшить третий треугольник . —мотрите как будет измен€тьс€ фрактал, когда результат вам понравитс€, можно остановитс€. «десь самое главное, не делать резких движений. ¬от что поучилось у мен€

’очу обратить ваше внимание на окошечко Weight – это вес наших треугольников, по умолчанию там всегда стоит 0.5. „ем выше вес треугольника, тем сильнее этот треугольник вли€ет на фрактал. я предлагаю поэкспериментировать, возвращаемс€ во второй треугольник и ставим значени€ Weight примерно 0.067. ѕосмотрите, как изменилс€ наш фрактал

¬ принципе, наш фрактал смотритс€ уже очень прилично, на мой взгл€д. Ќо € предлагаю добавить финальный треугольник. ‘инальный треугольник добавл€етс€ специальной кнопочкой Fx, он служит дл€ объединени€ всех остальных треугольников. Ќе дл€ всех фракталов примен€етс€ финальный треугольник, но сюда хочу его добавить, что бы вы посмотрели, что из этого получитс€. »так, добавили финальный треугольник, не забудьте обнулить Linear3D. » теперь идЄм к знакомому нам уже плагину julian, ставим значени€ дл€ этого плагина равные единице. ¬ы можете выбрать любой другой плагин. ¬о вкладке Variables € ставлю значени€ julian_power=2, здесь € вас тоже ни сколько не ограничива€, вы можете выбрать любые значени€, в том числе и отрицательные. ќпускаю наш финальный треугольник вниз примерно на ¾ клетки.
стати, как в финальном, так и в других треугольниках можно сочетать несколько плагинов.
ѕосмотрите, как расположились мои треугольнички

Ќа этом € заканчиваю работу в редакторе треугольников. Ќо прежде чем выйти хочу сказать, что по ходу написани€ урока увеличила вес первого и третьего треугольников, если хотите, то вы тоже можете это сделать. ¬ редакторе треугольников существует вкладка Colors, в которой вы можете каждому треугольнику подобрать свой цвет, но € оставлю это на милость программы, пускай сама раскрашивает. ƒл€ этого выходим из редактора треугольников и обращаем свой взгл€д на меню программы. Ќам нужна вкладка Flame. ¬ этой вкладке выбираем Calculate colors.

ƒаЄм программе врем€ просчитать цвет. ѕод окном просмотра у вас есть строка Remaining, в ней будет отображатьс€ врем€ необходимое программе дл€ выполнени€ того или иного действи€. Ќу вот, программа посчитала цвет. Ќа самом деле программа дл€ каждого треугольника подобрала свой цвет, то, что € поленилась сделать. ¬от что у мен€ получилось
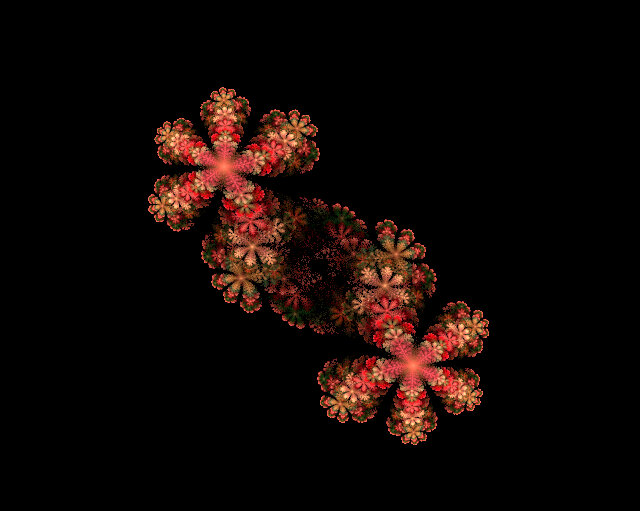
“еперь подберЄм другой градиент дл€ нашего фрактала. ќткрываем окно Adjustment (кнопочка 14) и в нЄм открываем вкладку Gradient. ¬ы можете поиграть с тем градиентом, что у вас уже есть, подвигав ползунок под широкой разноцветной полосочкой (а это как раз и есть наш градиент) в разные стороны. ћожете выбрать другой градиент

»з открывшегос€ списка выберете, то, что вам больше всего нравитс€. Ќе торопитесь, иногда на выбор градиента уходит достаточно много времени. ѕодберите то, что вам, действительно, нравитс€. ¬ окне предпросмотра вы будете видеть, как мен€етс€ цвет вашего фрактала. Ќе забывайте двигать ползунок. — цветом разобрались, осталось совсем немножко.

ќбратите внимание, € немного повернула картинку и у мен€ изменились значени€ Yaw. “акже чтобы приблизить картинку, € изменила значени€ Scale. онечно, можно приблизить картинку с помощью функции Zoom во вкладке Camera, но € не рекомендую этого делать без острой необходимости. „ем выше значени€ Zoom, тем дольше рендеритс€ фрактал.
ƒа, вы можете перемщать фрактал непосредственно в окне предпростра, просто зажав его мышкой.
«аходим во вкладку Image size и мен€ем размер

≈сли вы хотите чтобы размеры мен€лись пропорционально, то у вас должна сто€ть галочка около надписи Maintain aspect ratio. огда вы определитесь с размером нажмите кнопочку Apply. ¬сЄ. ак € уже говорила, советую сохранить флейм. “еперь переходим к рендерингу. Ќажимаем на кнопочку в виде шестерЄнки Render flame. ” вас открываетс€ вот такое окно

„то нам надо знать про параметры, которые здесь указаны? ѕервое – d поле Destination необходимо указать путь к папке и им€ файла, куда будет сохран€тьс€ графическое изображение в JPG, BMP или PNG формате. ¬торое - группа параметров в области Quality отвечает за качество выходной картинки:
• Density (качество) - грубо говор€, это количество нарисованных точек на единицу площади. Ќе забывайте, что во фрактале прежде, чем рисовать какие-то точки, их нужно сначала рассчитать. ѕоэтому этот параметр можно также рассматривать, как точность расчета. ќчевидно, что чем выше данный параметр, тем более аккуратна€ картинка на выходе получаетс€. «начение можно выбрать из выпадающего списка, в котором максимум равен 4000. Ќо если вы недовольны результатом, можете вручную поставить большее значение и перерендерить.
• Filter Radius (радиус фильтра) - радиус блюр€щего фильтра. „ем больше радиус, тем меньше шума, но и тем более размыты контуры. «начение в районе 1-1,5 даЄт прекрасные результаты.
• Oversample (пересамплинг) - значение в данном поле показывает, во сколько раз относительно выбранных размеров будет увеличена картинка при рендеринге. Ќа заключительном этапе рендеринга изображение будет уменьшено до выбранного размера. Ётот трюк используетс€ дл€ того, чтобы убрать шум и слишком размытые контуры на изображении. „ем больше значение, тем презентабельнее результат. ќднако, при больших значени€х (уже при 3) пам€ти может не хватить. —тандартное значение равно 2. Resource Usage позвол€ет настроить использование физических ресурсов вашего компьютера, чтобы параллельные процессы выполн€лись в комфортном режиме (не тормозили, не подвисали):
• Buffer depth (размер буффера) - количество битов дл€ выполнени€ вычислений над дробными числами. „ем больше размер буффера, тем точнее вычислени€, но тем больше пам€ти потребуетс€.
• Memory limit (ограничить использование пам€ти до) - количество пам€ти (в б), отведЄнное под вычисление фрактала. ≈сли отключить эту опцию, то программа будет стремитьс€ использовать всю доступную пам€ть, чтобы рассчитать фрактал как можно быстрее. ѕри этом остальные программы могут начать тормозить. ≈сли же ограничить пам€ть, то рендеринг не затронет производительность других программ, но может зан€ть значительно больше времени. ѕри ограничении пам€ти расчет фрактала разбиваетс€ на части, которые могут "поместитьс€" в отведЄнную пам€ть. „то ещЄ? ≈сли вы поставите галочку около надписи Save Parameters, то программа будет автоматически сохран€ть ваши параметры, у мен€, правда, бывали сбои, поэтому € сама сохран€ю флеймы, не наде€сь на программу. “акже есть очень интересна€ функци€ Shutdown on complete, если вы еЄ активируете, то по окончанию рендеринга компьютер сам выключитс€. ќсталось запустить процесс рендеринга. ƒл€ этого нажмите на кнопку Start. —татус рендеринга будет отображатьс€ на закладке Output

¬ строке Remaining будет отображатьс€ врем€ необходимое дл€ рендеринга фракталов. ¬от, собственно, и всЄ. онечно, эта информаци€ не полна€, € рассказала вам только основы, кому интересно, более полную информацию можно посмотреть здесь.
Ќу и взавершении урока € покажу то у мен€ получилось
∆елаю вам успехов в освоении программы Apophysis!
| –убрики: | —оздание_фракталов_(уроки,_руководства)/Apophysis |
ѕроцитировано 25 раз
ѕонравилось: 12 пользовател€м
| омментировать | « ѕред. запись — дневнику — —лед. запись » | —траницы: [1] [Ќовые] |






















