-Метки
-Рубрики
- Авторские фракталы (5510)
- Fractal Explorer (1785)
- Ultra Fractal (863)
- JWildfire (558)
- Incendia (493)
- Mandelbulb3D (379)
- Apophysis (371)
- Jux (101)
- Sterling (94)
- VOC (75)
- Сhaotica (53)
- Silk (42)
- Visions of Chaos (20)
- Mandelbrot (10)
- Corel.KPT.Collection (7)
- XaoS (6)
- Fragmentarium (1)
- Конкурсы (423)
- Осенние листья (71)
- Море (71)
- Новогодний подарок (37)
- День Святого Валентина (37)
- Посвящение "Миру фракталов" (28)
- Тайны космоса (28)
- Международный женский день (26)
- Мой фамильный герб. (24)
- Времена года (20)
- Раскраски для детей (19)
- Лучший урок (15)
- Письма с фронта (11)
- Лучший фрактал-иллюстрация (9)
- День защитника Отечества (8)
- Баннер для сообщества (2)
- Коллажи (321)
- Фоны (282)
- Поэтические страницы (214)
- Анимация (174)
- Поздравляю! (117)
- Видео (109)
- Создание_фракталов_(уроки,_руководства) (102)
- Ultra Fractal (12)
- Apophysis (8)
- Mandelbulb3D (2)
- Jux (1)
- Фрактальные кисти, маски, клипарт и пр. (71)
- Флешки (57)
- Флеймы, скрипты, споты. (Параметры фракталов) (56)
- ***Цвет, композиция, перспектива (уроки)*** (40)
- Азбука для ЛиРу. Уроки, заметки... (35)
- Мандалы (25)
- Юмор (18)
- Фракталы с просторов интернета (17)
- Времена года. (15)
- Зимняя тема. (11)
- Весенняя тема. (2)
- Осенняя тема. (1)
- Схемы (15)
- Прошу критики (2)
-Видео

- Чудо-ролик
- Смотрели: 84 (4)
-Поиск по дневнику
-Подписка по e-mail
-Статистика
Fractal Explorer. Руководство для начинающих. |
Доброго времени суток, дорогие любители фракталов! Сегодня наш урок будет посвящен программе Fractal Explorer и предназначен для новичков. Как выяснилось, не у всех складываются тёплые дружеские отношения с этой программой, что меня очень сильно огорчает, потому что программа интересная и, довольно простая. Начнём с того откуда скачать программу. Можете скачать её с официального сайта, а можете с Яндекс Диска – это не принципиально. Как я уже говорила, программа очень простая и не требует специальной установки, просто разархивируйте её и работайте. Очень советую создать отдельную папочку для этой программы, в которую Вы её и разархивируете. Как разархивировать программу (на тот случай, если кто-то не знает) Когда вы будете скачивать программу, выделите пункт «Открыть в…» рядом в окошечке у вас должно быть написано «WinRAR.ZIP(по умолчанию)». Скачали? У вас должно открыться вот такое окно, нажмите на кнопочку с изображением волшебника

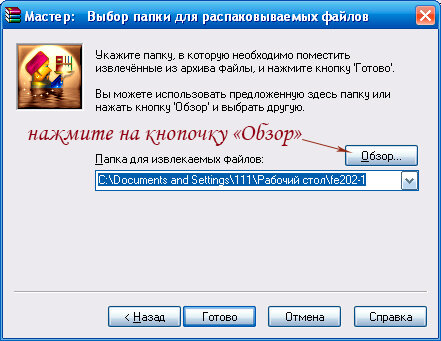




Прежде чем перейти непосредственно к интерфейсу программы, хочу обратить ваше внимание на папочку Examples, в этой папочке лежат уже готовые фракталы, не много, но можете попробовать с ними поработать... Как достать эти готовые фракталы мы поговорим позже.
Итак, вы открыли программу и вот что видите (надпись, сделанную красным цветом вы не увидите, это моё примечание)
Как видите, интерфейс программы стандартный. У нас имеется меню и кнопочки управления. На меню я останавливаться подробно не буду, т.к. кнопочки дублируют меню и ими проще пользоваться... Обратите внимание, не все кнопочки активны, но это пока. Для начала, давайте поговорим о первых пяти кнопочках.
Дело в том, что в этой программе можно строить различные фракталы:
2D-фракталы (собственно, ради чего и пишется этот урок)

IFS-фракталы


Атракторы


Кватернионы


Орбита (только в версии 2.02)
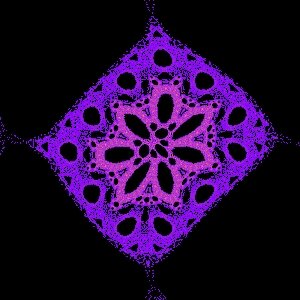
И вот первые пять кнопок, как раз и открывают нужный нам тип фракталов:

1. New 2D fractal - новый 2D фрактал (тип файла - frs.)
2. New IFS -новый IFS-фрактал (тип файла - fri)
3. New attractor - новый аттрактор (тип файла - fr3)
4. New quaternion - новый кватернион (тип файла - fr4)
5. New orbita - новая орбита (тип файла - fro)
И зачем я вам написала про типы файлов, спросите вы... Всё дело в том что, как я уже говорила вместе с программой вы скачали уже готовые проекты (споты) и можете открыть их в программе... Так вот чтобы облегчить вам понимание того, что же вы всё таки собираетесь открыть я и написала типы файлов, чтобы не получилось так, вы хотите открыть 2D фрактал, а открыли кватернион....
Что же такое новый фрактал? Давайте рассмотрим это на примере 2D фрактала, собственно весь урок посвящён именно 2D фракталам, поскольку всё остальное, что предлагает программа, кажется мне не очень интересным, но вы, конечно, можете попробовать всё, что вам захочется...
Итак, нажимаем кнопочку 1, и что же мы видим? Мы видим снеговика, упавшего на бок - это множество Мандельброта. Поздравляю, мы дошли до цели, у нас есть фрактал... Но это не совсем то, что вам хотелось бы увидеть? Тогда продолжаем, кому достаточно того, что он видит на мониторе, может дальше не читать...
Итак, именно множество Мандельброта будет у вас открываться каждый раз, когда вы будете вызывать новый фрактал, именно это и является нашей отправной точкой на пути создания шедевра... Очень советую вам развернуть открывшееся окно, так будет удобнее работать... Ещё один нюанс, вы можете открывать сразу несколько фракталов, при этом придыдущий никуда не денется...
Обратите внимание, после того, как вы открыли фрактал у вас стали активны, почти все кнопочки. Итак для чего же нужны все остальные кнопки?
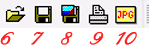
6. Открыть проект. Т.е. с помощью этой кнопочки вы сможете открыть готовый проект (спот). Если вы ещё не создали ни одного проекта, ничего страшного, как я уже говорила, вместе с программой вы скачали небольшое количество проектов, они находятся у вас в папочке Examples.
7. Сохранить проект. Когда вы создадите свой шедевр, я очень советую сохранить проект, вы можете к нему вернуться в любое время и что-то изменить, в итоге у вас получится ещё один или два, или три шедевра, всё зависит от вас. Только хочу вас оградить от ошибок, которые я совершила в своё время, если вы будете что-то делать на основе уже имеющегося проекта, то нажав на эту кнопочку вы внесёте изменения в тот проект который открывали. Говоря проще, если у вас были цветочки, вы их изменили и у вас получились бабочки, то нажав на кнопочку "Сохранить проект", вы сохраните бабочек, а цветочки у вас пропадут. Коварство этой кнопочки состоит в том, что она не спрашивает, а уверены ли вы в том, что хотите внести изменения впроект, она его просто меняет.... Что же делать? Находим в меню вкладку File, открываем её, находим строку Save project as... (Сохранить проект как...)

Нажимаем на эту строку и сохраняем наш шедевр под другим именем. Одно замечание, когда вы будете сохранять проекты, пожалуйста, не разбрасывайте их по всему компьютеру, сохраняйте их в каком-то одном месте, так будет вам же удобнее...
Переходим к следующей кнопочке
8. Сохранить изображение. Здесь всё просто сохраняем нашу картинку в удобном для вас формате.
9. Выводим изображение на печать.
10. Эта кнопочка позволяет установить качество сжатия JPEG.

11. Запустить/остановить рендер. Сейчас вы видите зелённую стрелочку, но когда начнётся рендеринг, эта стрелочка превратится в ладошку, в том случае, если вам надоест ждать окончания рендеринга, просто нажмите на ладошку...
12. Подбор фрактала. Это святая святых программы. Когда вы нажмёте на эту кнопочку, у вас откроется окно с формулаи и, именно, в этом окне и вы и будете творить свои шедевры... Как вы будете творить шедевры, я расскажу немного позже...
13. Палитра. Нажав на эту кнопочку вы откроете окно, в котором сможете раскрашивать ваш фрактал, доводя его до состояния шедевра... Да, именно, так... Цвет в этой программе имеет очень большое значение, иногда фрактал смотрится шикарно, только благодаря удачно подобранному цвету...
14. Природные ландшафты. Да, можно в этой программе генерировать природные ландшафты, но они получаются очень простенькие

Конечно, если вам это интересно, то вы можете попробовать. Одно НО, если вы нажмёте на эту кнопочку, программа закричит человеческим голосом... Я не шучу... Нажмите! Всё дело в том, что необходимо загрузить библиотеку фрактальных ландшафтов, её можно найти на официальном сайте.
15. Tx - с помощью этой кнопочки вместо чёрного фона можно подставить картинку. Программа предлагает свои фоны, но вы можете выбрать любое изображение, из тех что имеется на вашем компьютере.
Для наглядности продемонстрирую возможности этой функции. Помните нашего упавшего на бок снеговика?

А теперь посмотрите на него же, только чёрный фон я заменила

Как пользоваться этой функцией я писала в отдельном уроке, поэтому сейчас на этом останавливаться не буду.

16 и 17 кнопочки, как видите, они не активны, но станут активными если вы будете работать с аттракторами. Рассматривать подробно я их не буду, могу только сказать, что они влияют на качество аттрактора.
18. Фильтры. Здесь представленны разнообразные фильтры. Вот пример использования одного из них

если вам интересно, то вы можете самостоятельно их изучить... Здесь можно посмотреть как применить/отменить тот или иной фильтр.
19. Назад. Очень полезная кнопочка. Если вы, вдруг, что-то натворили, к примеру испортили ваш шедевр (такое тоже случается), то не надо биться головой о стол, просто вернитесь назад. Кстати, вы можете вернуться не на один, а на несколько шагов назад, для этого несколько раз щёлкните этой кнопочкой...
20. Вперёд. Если вы прошагали несколько шагов назад и проскочили нужный момент, или просто решили, что всё у вас было замечательно и зря вы паниковали, то можно развернуться и пойти в обратном направлении, т.е. сделать шаг или несколько шагов вперёд...
21. Возвращает прежние размеры изображению.
22. Особый размер изображения. В открывшемся окне вы сможете выставлять свои размеры для изображения. Только помните, если у вас стоит галочка около надписи Keep aspect ratio, то размер будет меняться пропорционально, если вы хотите поменять пропорции, то достаточно убрать галочку.

23/24 - Zoom увеличить/уменьшить. Нажав на кнопочку 23, вы увидите, что изображение приблизилось... Попробуйте, не бойтесь. Нажали один раз, а теперь, удерживая зажатой левую кнопку мышки, выделите какую-нибудь часть, например, ту, что выделила я

Выделили? А теперь щёлкните правой кнопкой мышки внутри этого выделения, вот что у меня получилось

Таким образом вы можете, не заходя в окно формул, увеличивать или уменьшать интересный фрагмент...
25. С помощью этой кнопочки мы возвращаем координаты на свои места. Т.е. если вы на неё нажмёте, то увидите снова нашего снеговика...
26. Пакетный рендер проектов. Если у вас набралось некоторое количество неотрендеринных проектов, то, именно, здесь их можно отрендерить кучкой.
27. Браузер файлов. При нажатии этой кнопочки в левой части окна программы откроется окно, из которого можно доставать проекты, которые вы создали ранее или скачали... Вот так будет выглядеть ваше окно программы, если вы нажмёте на кнопочку 27. Вообще, очень удобная функция, особенно, если накопилось много проектов. Выбрали файл и в на превьюшке видите что у вас в этом файле находится.
28. Настройки программы.
29. Информация о программе.
Здесь, я надеюсь, мы более или менее разобрались. Если что-то не понятно, пожалуйста, спрашивайте. Я не кусаюсь, чес.слово. Теперь переходим в святая святых нашей программы, нажимаем кнопочку 12. Вот такое окно у нас откроется, именно здесь вы и будете творить свой шедевр.
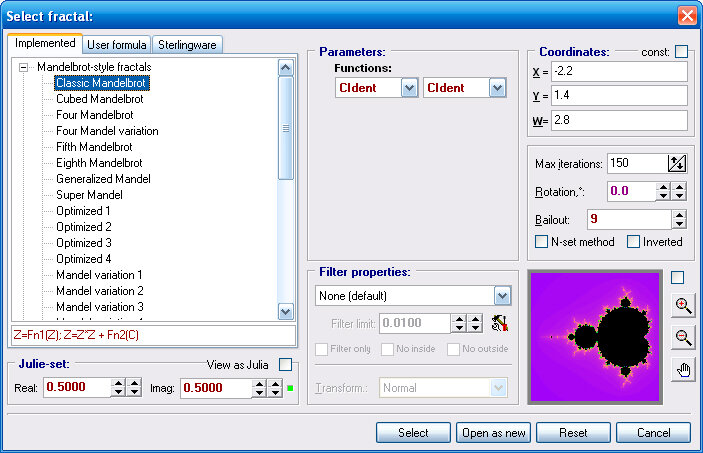
Сейчас я перейду к другой формуле, чтобы показать всё, что есть в этом окне.

Я разбила это окно на несколько блоков, чтобы удобнее было объяснять.
Итак:
1. Первый блок - это, собственно, наши формулы - это основа основ. В этом блоке вы можете видеть три вкладки Implemented - основные формулы, их здесь очень много.
User formula. Я вам покажу как она выглядит

Это чистый лист, на котором вы можете писать свои формулы, если, конечно, умеете.
Sterlingware. Может кто-то из вас слышал про генератор фракталов с таким названием. В этой вкладке собраны формулы из программы Sterlingware. Мне где-то попадалась информация о том, что эти формулы надо загружать дополнительно, но в моей программе они уже были.
2. Второй блок. Он находится под первым. Julia set. Здесь вы видите цифровые значения, которые можно и нужно менять, они очень сильно влияют на ваш фрактал. Посмотрите на скриншот, который я разбила на блоки. А теперь посмотрите, я активизировала блок Julia set, поставив галочку около View as Julia.

Видите как изменился фрактал? Если вы ещё не разобрались, то увидить это можно в блоке 9.
Надеюсь, суть ясна, эти значения очень сильно влияют на фрактал и понять как они на него влият вы сможете только экспериментальным путём. Одно маленькое замечание, блок Julia set активен не для всех формул, поэтому, если вы не сможете поменять там значения, не надо кричать "Катастрофа! У меня программа сломалась! Что делать?"
3-4. Третий и четвёртый блок. Parameters. Я их сознательно разбила, т.к. четвёртый блок присутствует не во всех формулах, это дополнительные цифровые значения, которые изменяют наш фрактал. Изменять их можно ручками, вводя самостоятельно цифровые значения, а можно, нажать на ладошку, которую вы найдёте в 9 блоке. Если вы нажмёте на ладошку, то у вас появится вот такое окошечко

Видите на чёрном фоне маленький красный квадратик, так вот перемещая этот самый квадратик, вы измените цифровые значения в четвёртом блоке.
Очень важным, на мой взгляд, является блок 3. Здесь представлены различные функции. Скажу сразу, нет какой-то особо удачной функции, на которую вы нажмёте и у вас получиться шедевр, надо пробовать и искать. Давайте попробуем применить к тому, что у нас уже имеется, новые функции. В первом окошке поставим CTan, а во-втором CConj

Посмотрите как изменился наш фрактал.
Кстати, в этом окне есть замечательная кнопочка Open as new (я её обвела). Если вы нажмёте на эту кнопочку, то у вас фрактал откроется в новом окне. Это очень удобно, потому что бывает, что попадается что-то интересное, а вы думаете: "Ладно, если больше ничего интересного не найду, то вернусь к этому варианту", а вернуться уже не получается, т.к. вы забыли какие были формулы, какие функции и т.д. Так вот с помощью этой кнопочки вы можете открыть фрактал в новом окне, он ни как не повлияет на предыдущий варинт, если он у вас был,. а если не найдёте ничего интересного, то это вариант не потеряется... новых окон можно открывать много.
5. Пятый блок. Filter properties. В этом блоке собраны фильтры. Видите надпись None (default), фильтр, просто, не задан, но вы можете выбрать любой фильтр, который предлагает программа, их много, вам же надо выбрать тот, который больше понравится. Я выбрала [X*X*X+-Y*Y*Y]&|Z|, попутно я немного изменила параметры в четвёртом блоке.
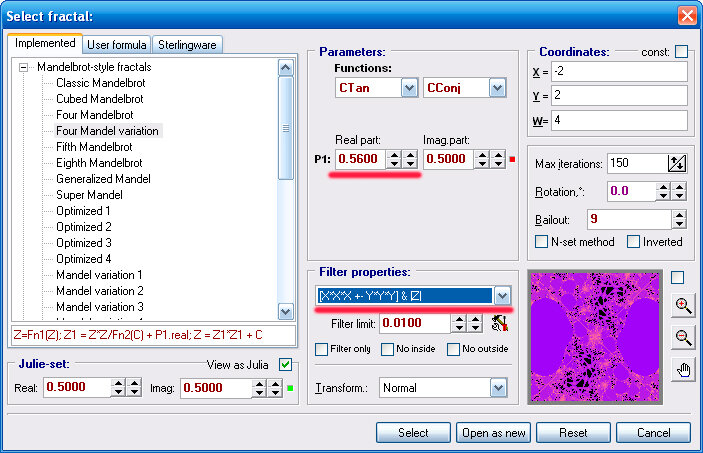
Вы, видите как меняется фрактал?
Опустим глазки на строчку ниже. Filter limit. Этот фильтр влияет на окраску вашего фрактала, где-то нужны большие значения, где-то, наоборот, маленькие. Всё зависит от фрактала и от ваших желаний. На следующей строчке вы квидите ещё фильтры, сейчас я их не буду задействовать, но очень советую вам поэкспериментировать с ними. Только помните, вместе эти фильтры не работают, только по отдельности.
6. Шестой блок. Transform. Здесь вы найдёте шестнадцать трансформаций. Сейчас я их применять не буду. Вернусь к этому немного позже.
7. Седьмой блок. Координаты. В реальности никто и никогда не меняет координаты ручками. Но когда вы будете выполнять уроки, помните, что, как правило, все координаты, которые будут даны в уроке придётся вводить, практически до последнего знака, иначе у вас не получится тот же результат что и в уроке.
Хочу обратить ваше внимание в этом блоке на одну вещь. Если у вас будет стоять флажок около надписи const (у меня на скрине флажка нет), то тогда при переходе к другой формуле, значения координат не изменяться, если же флажка не будет, то значения координат вернуться к изначальным, тем, что стоят по умолчанию.
8. Восьмой блок. У него, как видите, нет названия, но здесь есть очень важные функции.
Max.iterations (максимальное количество повторений). Что бы рассчитать пиксели, программа повторяет выбранную фрактальную формулу. Она выполняет её много раз, каждый раз используя результат предыдущего вычисления как исходный. Формула выполнена, когда достигнуто максимальное количество итераций. Говоря проще, эти значения влияют на детализацию вашего фрактала. В данной программе, это значение может очень сильно повлиять на ваш фрактал. Иногда нужны большие значения 200-300, а иногда и очень маленькие 4-10. Всё очень индивидуально.
Rotation. Здесь всё очень просто, можете поворачивать ваш фрактал на столько градусов, на сколько посчитаете нужным.
Bailout. Добавляет или удаляет некоторые детали. Какие здесь выставлять значения - решать вам, смотрите по обстановке.
N-set method. Не совсем понятный для меня зверь. Чесно говоря, я так и не поняла для чего нужна эта функция.
Inverted. Очень интересная функция, если вы поставите здесь флажок, то ваш фрактал как-будто вывернут наизнаку... Очень советую почаще экспериментировать с этой функцией.
9. Девятый блок. Это превью (предварительное просмотр). Здесь вы можете видеть как меняется ваш фрактал. Обратите внимание на маленький пустой квадратик, если вы поставите флажок в этот квадратик, то превью немного уменьшится, это бывает полезно, когда попадается тугодумная формула. Ещё в этом блоке вы можете увидеть кнопочки со знаками плюс и минус. Это приближение и удаление вашего фрактала. Ведь самое интересное находится внутри, так что не стесняйтесь ими пользоваться. Очень важный момент. Вы можете перемещать ваш фрактал, непосредственно, в окне превью. Захватите ваше изображение левой клавишей мыши и двигайте.
Ещё в этом блоке имеется ладошка, о которой мы с вами говорили раньше.
Сейчас я вам предлагаю самостоятельно поработать в этом блоке. Что это значит? попробуйте нажимать кнопочки приближения и удаления, попробуйте подвигать ваш фрактал. Вот что надвигала я

Фрактал изменился? Уже больше похоже на шедевр?
А теперь применим трансформацию (блок 6). Какую? Решать вам. Это же ваш шедевр.
У меня вот что получилось.

Здесь я почти закончила. Но как же выйти нам из этого окна, причём не с пустыми руками, а с нашим, почти готовым, шедевром? Для этих целей существует кнопочка Select. Нажимаем её и возвращаемся в главное окно программы, где и будем продолжать творить.
Если вы ещё не убежали из этого окна, то расскажу для чего нужны остальные три кнопочки.
Open as new, про неё мы уже говорили, открывает фрактал в новом окне.
Reset - возвращает ваши параметры к первоначальным.
Cancel - закрывает окно без сделанных изменений.
Итак, я закончила работать в этом окне, но вы можете ещё поискать что-нибудь интересное. Нажимаем Select и видим наш фрактал в основном окне программы.
А теперь переходим к окрашиванию нашего фрактала. Это очень важная часть работы. Иногда на поиск удачной расцветки уходит больше времени, чем на поиск формы для фрактала. Открываем палитру (кнопочка 13)

Наша палитра состоит из двух вкладок Color palett и Gradient (UF colors).
Итак, что же собой представляет первая вкладка Color palett? Здесь у нас представленно несколько видов палитр, которые входят в программу (Palette type). Какую выбрать - решать только вам. Вообще, учить расскрашивать фрактал я вас не буду, во первых, у каждого свой вкус и свои понятия о прекрасном, во вторых - для каждого фрактала цвет подбирается индивидуально и готовых решений тут нет.
Я просто хочу вам посоветовать, меняйте всё, что можно изменить. Только тогда вы сможете понять как работает эта вкладка. А бросаясь сейчас в вас терминами, я рискую запутать ситуацию окончательно. Запомните, всё что есть в этой вкладке влияет на окрас вашего фрактала. Если же у вас ничего не получилось, вы запутались, то всегда можно вернуться к первоначальным параметрам, нажав на кнопочку Reset.
Вторая вкладка, Gradient (UF colors) . По этой вкладке я писала урок, очень советую с ним ознакомиться. Я понимаю, что тем, кто в первый раз открыл программу Fractal Explorer, будет очень не просто освоить сразу градиент, но, поверьте - это может пригодится в дальнейшем, особенно, если вы возьмётесь за освоении программы Ultra Fractal, там только градиент.
Как отменить окрас нашего фрактала, я уже сказала, а вот если вас всё устраивает, просто закройте палитру, ваш цвет никуда не денется.
Также в палитре можно регулировать яркость (Brightness), контрастность (Contrast), насыщенность (Saturation).
Итак, если ваш шедевр готов и вы полностью довольны результатом, переходим к завершающему этапу. Меняем размер нашего изображения. Какой поставить размер решать вам, но помните, что чем больше изображение, тем лучше. Нажмите кнопочку 22 и поставьте тот размер, какой вы считаете нужным. Поставили? Размер изменился, теперь переходим к рендеру (кнопочка 11). Очень советую пройти эту процедуру, поверьте, она не займёт у вас много времени. Теперь сохраняем наше изображение.
У многих возникли проблемы с сохранением изображения, поэтому рассмотрим этот вопрос более подробно. Нажимаем кнопочку 8 и у нас открывается вот такое окно

Что мы видим в окне? Сверху вниз: Папка: ФЕ Что это значит? А означает это только одно, все фракталы сделанные в программе Fractal Explorer я сохраняю, именно, в этой папке, чтобы не искать их по всему компьютеру. Советую вам, тоже создать отдельную папочку, это сильно облегчит вашу жизнь, потому что были случаи, когда люди говорили, что программа не сохранила изображение, правда потом выяснялось, что программа, оказывается, всё сохранила, только пользователь найти не мог свой фрактал.
Ниже мы видим сохраненные мной изображения. Ещё ниже, надпись Имя файла. В окне с этой надписью напишите название своего файла. Ещё ниже, вам нужно указать тип файла. Программа сохраняет в jpeg, bmp, png и gif форматах.
А теперь обратите внимание на надпись Auto spot savig, я подчеркнула её. Так вот если вы поставите галочку около этой надписи, то у вас сохраниться не только изображение, но и спот (проект), в принципе, это очень удобно. Ещё одна функция Antialiasing 1:2. Эта функция служит для сглаживания некоторых неровностей на изображении, оптимально выбрать 5 to 1 high или 9 to 1 high. Только помните, если вы выберете эту функцию, ваше изображение уменьшиться в два раза. Т.е. если вы поставили размер изображения 1000х1000, то при применении функции Antialiasing изображение у вас сохраниться в размере 500х500. Всё! Нажимаем "Сохранить".
Я понимаю, что очень трудно начинать изучение программы с чистого листа, поэтому я предлагаю вам скачать несколько моих готовых проектов, можете потренироваться на них, посмотреть как раскрашены фракталы. Итак, кому это интересно, готовые проекты можно скачать с Диска.
На этом всё! Если у вас остались какие-то вопросы, пожалуйста, задавайте их, не молчите. Вместе нам будет проще разобраться.
Урок авторский. Перепост урока допускается только при согласии автора.
Оригинал урока находится в клубе "Мир фракталов" http://clubs.ya.ru/4611686018427448780/replies.xml?item_no=67670
| Рубрики: | Создание_фракталов_(уроки,_руководства)/Fractal Explorer |
Процитировано 32 раз
Понравилось: 16 пользователям
| Комментировать | « Пред. запись — К дневнику — След. запись » | Страницы: [1] [Новые] |
Приглашаю вас к себе)
Вот интересное видео)
Возмездие извергу, который связал собаку изолентой и выбросил умирать


















 . Как видите, фрактал изменился очень сильно. Так что если Вы хотите получить точно такой же результат как в уроке, надо вводить точно ВСЕ параметры.
. Как видите, фрактал изменился очень сильно. Так что если Вы хотите получить точно такой же результат как в уроке, надо вводить точно ВСЕ параметры. .
.















