-Рубрики
- Урок photoshop (27)
- Дополнения (3)
- Качество картинки, фото (3)
- Заказ уроков (2)
- Надпись, подпись (2)
- Коррекция лица (2)
- Фон (2)
- Рамки (2)
- Кисти (1)
- Фотопечать (1)
- Corel Draw (0)
- Flash (0)
- FAQ (0)
- Книги по компьютерной графике (0)
- Ссылки по компьютерной графике (0)
- Фотография с мобильного (0)
- Палитры, градиенты, текстуры (0)
- Открытки, поздравления (0)
- Черно-белое фото (0)
- Эпиграф (0)
- Аватар (0)
-Видео

- Редактирование фото
- Смотрели: 104 (0)

- Видео-урок: Чёткость на фотографии
- Смотрели: 203 (0)
-Поиск по дневнику
-Подписка по e-mail
-Интересы
-Постоянные читатели
-L1ver- Brutall_Psyho SmileOff ВеселаяСирена Козловская2 пойдем_со_мной Ariel_Natsume Emelina FreeDomByLife I_want_to_end_mylife KostJAnElvis Kristina_Viktorovna Machi-san PlutonMan Princess5 Shantarta autumnvouce ellinchik juliy-irkutsk kshushlin kvant_sveta xxx_vans_xxx Госпожа_Судьба Инетта ПашГО милая_но_не_наивная
-Статистика
Приветствую вас у себя в сообществе по работе с компьютерной графикой в Photoshop и всё что в ней может обрабатываться.
Для новичков и профессионалов, и для тех кому просто инетересно.
Администратор сообщества Smolvile
Smolvile
Банеры сообщества
Для новичков и профессионалов, и для тех кому просто инетересно.
Администратор сообщества
Банеры сообщества
|
|
|
Анимированные спецэффекты на Userbar |
Сразу попрошу быть внимательными и прежде чем задавать вопрос, попробуйте найти ответ в уроке.

Ну, приступим...
Шаг 1.
Создаем новый документ (Ctrl+N) 350х20px.
Создаем новый слой (Sift+Ctrl+N).
Берем инструмент Gradient Tool (G), тип “Linear Gradient”, выставляем цвета #4e4e4e, #161616 и заливаем наш фон:

Метки: урок юзербар создание подпись |
Видео-запись: Редактирование фото |
|
Метки: урок уровень фотография |
Видео-запись: Видео-урок: Чёткость на фотографии |

203 просмотров |

|
Используются фильтр: Other > High Pass (используйте значение по своему усмотрению) и смешивание слоёв Overlay (процент прозрачности подбираете сами) |
Метки: видео урок |
Эффект мятой бумаги |
Создайте новый документ с белым фоном.
Создайте новый слой ![]() .
.
Выберите инструмент градиент - ![]() и установите такие настройки:
и установите такие настройки:
Градиент - от черного к белому
Тип градиента - бриллиант
Режим - разница
![]()
Теперь примените градиент на созданном слое несколько раз и в различных направлениях, пока не достигните такого же результата:
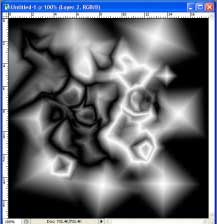
Читать далее
Метки: урок эффект бумага |
Фоны (наверно если понадобится можете цвет поменять на свой) |
Метки: фон |
Если надо стиреть лишнее |

выбрала выручалочку, щёлкнула на пустое место вокруг розочки, тоесть на белое место...
Читать далее
Метки: урок |
Картинка или фотка в движении |
Метки: фотография картинка движение урок |
Рисуем смайлик |
В этом уроке, мы будем рисовать смайлик. Начнем с того, что нарисуем окружность с помощью инструмента Circular selection tool, при этом удерживая клавишу Shift, чтобы наш круг получился ровным. Создадим новый слой, и зальем нашу окружность желто-оранжевым градиентом с помощью Radial gradient. Удостоверьтесь, что светло-желтый цвет находится в верхней левой части нашего будущего смайлика.

Читать далее
Метки: смайлик урок |
Урок фотошоп "Ретро эффект" |
Грузим фото (трафик!!!) в Photoshop
Открываем вкладку Channels.
Выбираем канал Green.
Выделяем все Ctrl + A, копируем выделение Ctrl + C.

Метки: ретро урок эффект |
Процитировано 18 раз
Урок создания эффекта сепии (заказ уроков) |
Метки: сепия урок |
Процитировано 1 раз
Урок "Имитация дождя" |
Метки: дождь урок имитация |
дождь!!!! |
|
|
"Мутим" / Обработка фотографий |
Итак, наверное моногие задавались вопросом, как зделать такие картинки. Ну всмысле, чтобы они были мутные. Делается это очень просто.
Урок будет как делать такие картинки

|
Процитировано 1 раз
Просьба... |
СПасибо!
|
Эффект двигающегося объекта |

Инструментом "магнитное лассо" выделите самолет по контуру.примечание: для окончания выделения нажмите на квадратик с которого начали.

Скопоруйте самолет в буфер обмена: Ctrl+C
Откройте файл на который вы хотите вставить данное изображение(в моем случае самолет)
Вставьте изображение из буфера: Ctrl+V
Командой Edit-Transform-Rotate поверните самолет так, чтобы он летел вверх.
Нажмите Enter для окончания трансфомации.

Командой Edit-Transform-Scale уменьшите размер самолета; для того чтобы масштаб самолета изменялся пропорционально, удерживайте нажатой клавишу Shift.
После того как вы его повернете, нажмите Enter для фиксации положения.

Сделайте активным слой Фон.
Используя инструмент "Лассо" выделите передний план фонового рисунка(это все что ниже самолета, включая растительность)
Выберите команду Filter-Blur-Motion Blur и задайте параметры Angle=0, Distance=30, размывать нужно очень сильно.

Выделите задний план (это все что выше самолета) и этой же командой размойте его, только уже меньше.
Перейдите на слой с самолетом. Выделите хвостовую и носовую часть самолета и слегка размойте их тем же самым способом.
Если необходима корректировка изображения, можно использовать инструмент Smudge.

В результате имеем самолет, котрый заснят в полете. Единственное, что может выдать подделку, - это открытый отсек для шасси)))
Получившееся изображение:

|
|
Урок Фотошоп "Создание 3D фигуры и освещения." |
Метки: урок фигура |
Урок фотошоп "Создаем реалистичный тетрадный листок своими руками!" |
Метки: урок тетрадь лист |
Урок фотошоп "Отбрасываем тень" |
Метки: тень урок |
Урок фотошопа. Слияние (соединение) двух картинок. |
Метки: картинка слияние урок |
Digital Film Tools 55MM v3.0 |
Скопируйте в папку Plug-ins (Расширения/Extensions) перезапустите фотошоп
![]() Вложение: 3675626_digital_film_tools_55mm_v3.zip
Вложение: 3675626_digital_film_tools_55mm_v3.zip
Метки: плагин |
Плагин для освещения |
Скопируйте в папку Plug-ins (Расширения/Extensions) перезапустите фотошоп
![]() Вложение: 3675602_imagenie.zip
Вложение: 3675602_imagenie.zip
Метки: плагин дополнения |
Урок Photoshop - Мигающая точка |
Уроки фотошопа.
Урок 1."Мигающая точка"
в цитатнеГ)

открываем какуюнить картинку в фотошопе
жмем Ctrl+J (что значит дублировать слой)
теперь идем в Filter icon_arrow.gif Render icon_arrow.gif Lens Flare
в открывшимся окошке выбираем один из четырех вариантов бликов
и устанавливаем (там рычажочек такой или цифаркаи пишим) силу этого блика

кстати место куда поставить блк вы сами выбираете в этом же окошке Lens Flare
тыкайте мышкой по картинке - где тыкнете там и будет стоять блик
важно
если вы хотите чтобы на одном слое стояло несколько бликов сразу тоесть вот так
то примените фильтр Lens Flare несколька раз на один слой с картинкой
теперь идем в имедж реди
там в палитре Animation
выставляем кадры
дублируем первый кадр в палитре анимейшен и выставляем видемость для второго слоя в палитре слоев.
тоесть для второго кадра оба слоя должны быть видемыми

нажимаем Tween в появившемся окошке выставляем цифарку 1
напротив Fremes to Add

жмем ок и выставляем время так как вам нравиться жмем плей и смотрим что получилось.
в принцепе все, для более плавного блеска дублируйте средний кадр и перетащите его в конец

охраняем icon_arrow.gif File icon_arrow.gif Save Optimized As
для поочередно появляюшихся бликов выставляйте кадры так как
вам нравиться дублируя их и изменяя видемость в палитре слоев
(для наглядного примера сохраните к себе на компьютер анимацию из урока и откройте ее в имедж реди)
анимация состоит из последовательно меняюшихся кадров
каждый кадр можно регулировать делая видимым или не видимым слой в палитре слоев
"Уроки Фотошопа"
Следующая тема в рубрике полезные советы
Метки: photoshop урок |
Урок Photoshop - как создавать собственные кисти в фотошоп |
1. Созаем новый докумен и рисуем любой фрагмент.
2. Жмем редактировать -- определить кисть

3. Введите имя кисти.

4. и теперь новая кисть появится в окне с другими

Метки: фотошоп урок совет кисть |
Урок Photoshop - Сменить цвет глаз |
1. Открываем наш исходник. File>Open
Я взяла такую картинку :

2. Дублируем слой. Layer>Duplicate Layer
3. Обесцветим продублированый слой. Image>Adjustments>Desaturate

4. У вас должна получиться черно-белая фотография.

5. У слоя с черно-былым фото меняем Blending Option на Overlay:

Получается что-то вроде этого:

6. Создаем новый слой. Layer>New>Layer...
7. Берем кисточку (Brush Tool)
 и на только что созданном нам новом слое закрашиваем глаз.
и на только что созданном нам новом слое закрашиваем глаз.В этом примере я выбрала оранжевый цвет, чтобы глаз получился светло-карим. #FF4E00

8. Меняем Blending Option на Overlay.
9. Получается очень яркий и неестественный цвет глаза. Поэтому уменьшаем прозрачность слоя (Opacity) на свое усмотрение.
Чем меньше прозрачность слоя, тем более насыщен цвет. В своем примере я выбрала 40%.

10. Далее нам нужно убрать излишки цвета, которые вылезли за край глаза.
Для этого берем ластик и стираем эти самые излишки.
В итоге у меня получился симпатичный глазик "карего" оттенка.
 .
.
Метки: урок глаза |
Процитировано 1 раз
Урок Photoshop - Как делать анимированные белстящие надписи |
Урок
зделать такие надписи

статья целиком
Метки: надпись урок |
Процитировано 2 раз
Картинку, фотографию в рамку |
урок тут
Результат:

Метки: рамки урок |
как я делаю гладкую кожу |
1) stamp. итак, допустим перед вами лицо, которое требует качественной обработки. выбираем нужный диаметр инструмента (желательно средних размеров ну или очень тонких для ювелирных работ допустим на радужке глаза). жмем на alt и кликаем на участок кожи, текстура которого нас устраивает (т.е. делаем так называемую пробу). теперь у нас есть возможность наложить заплатку в виде этой пробы поверх ненужных прыщей и родинок. делаем методические пробы тех участков кожи, которые находятся рядом с деффектными участками (чтобы текстура и цвет пикселей заплатки и кожи вокруг прыща более или менее совпадали). не советую stamp использовать как кисть, проводя длинные мазки, иногда инструмент размазывает изображение на слое. единичные клики по изображению лучше. Важно! можно регулировать яркость заплаток (чтобы не было резких контрастов между общим слоем кожи и заплатками).
2)healing brush. теперь ,после того , как мы устранили (закрыли заплаткой) прыщи и проч недостатки, необходимо выробнять текстуру заплаток и кожи ( т.е. чтобы не было видно четких границ заплаток на лице, фактически превратить их в общий ,единый слой). также жмем alt, делаем пробу хорошего участка и рисуем по "заплаткам". healing brush исследует текстуру основного изображения и каждый мазок подстраивает под нее.
3) drop tool. если же остаются какие-то резкие пятна, границы "заплаток" на коже, даже просто для смешения цветов кожи в ровный градиент, аккуратно обрабатываем поверхность этим инструментом. внимание! важно помнить о том, что интенсивность инструмента необходимо устанавливать на 30-60 процентов, в зависимости от вашей цели. но если же интенсивность взять больше, можно получить весьма неприятные результаты.
идеальная кожа готова. старалася объяснить доступно, но без картинок - ибо влом делать скрины и выкладывать.
Метки: урок |
Карандашный портерт |
Метки: урок |
Создадим картинку в рамке из фотографии |
|
Размытая надпись или картинка |
Метки: размытие надпись картинка |
Наложение фона на текст |
Метки: текст фон урок надпись |
Еще один вариант улучшения качества |
1. Откройте изображение
2. Скопируйте данное изображение (Ctrl+J)
3. Смените цветовую палитру на Lab Color (Mode > Lab Color)
4. Нажмите последнюю кнопку, чтобы не сместить изображение при цвете политры
5. Выберете закладку каналы (Channels)
6. Скопируйте канал Lightness, как показано на рисунке
7-8. Выберете Filter - Other - High Pass - значение (4-7 PX)
9(10). Выберете Filter - Stylize - Glowing Edges
11. Установите значение сверху вниз так (Edge Width = 1, Edge Brightness = 14, Smothness =3)
12. не выполняется в этот момент
13. Кликните на скопированном слое (Lightness Copy) Ctrl + клик левой кнопки мыши...
14. Перейти на канал Lightness
15. Выберите Filter - Sharpen - Unsharp Mask (параметры сверху вниз 50, 50, 0)
16. Выберите Filter - Blur - Gausian Blur (3-7 PX)
17. Выберете нужно значение из этих значений
18. Удалите канал, как показано на рисунке
19. Перейдите в цветовую палитру RGB Color (Mode > RGB Color)
20. Нажмите последнюю кнопку, чтобы не сместить изображение при цвете политры
21. Смените тип смешивания Normal на Overlay
--- Вроде всё ---
1-21 шаг...
|
Подготовить фотографию к фотопечать 15x10, 10x15 |
2. Изменить размер изображения, берем Ширину 15 или Высоту 10, чтобы не было уменьше ии увеличино в несколько раз и фотография не получилась, т.к. как бы нам хотелось.
Я взял вот эту картинку

3. Выбараем Изображение (Image) - Размер Изображения (Image Size) Alt+Ctrl+I
В нижних параметрах указываем высоту или ширину приблеженную к максимому, т.к. либо 15 в ширину, либо 10 в высоту. Нажмем OK.
4. Выберем элемент линейка (Ctrl+R), для того чтобы выделить нужный нам размер фотки, т.е. это будет 10x15(верт) либо 15x10(гор). (Нажмите правой кнопкой на линейку и выберете самтиметры).
5. Выберем элемент Crop Tool
Всё готово.

|
Одно из вариантов улучшения качества фотки |
|
Дневник Графический_Мир |
Сообщество создано для пользователей, которым нужна помощь по Photoshop и всё что с ним связано.
Я интересуюсь Photoshop и компьютерной графикой.
Я интересуюсь Photoshop и компьютерной графикой.
|
|
| Страницы: [1] Календарь |











