-Рубрики
- уроки по анимации аватаров (52)
- Программы для анимации (1)
- поиск картинок (0)
- заказ фонов (0)
- Заказ эпиграфов (0)
- Заказ аватаров (0)
-Поиск по дневнику
-Подписка по e-mail
-Постоянные читатели
-Статистика
эффекты для аватаров |
Специальные эффекты
Команды меню Video F/X (Видеоэффекты) позволяют легко добавить к анимации различные эффекты, но при этом следует учесть, что их использование также увеличивает размер GIF-файла.
Для добавления заголовков с прокручивающимся текстом можно воспользоваться командой Layer > Add Banner Text > Simple (Слой > Добавить заголовок > Простой), добавляющей дополнительные кадры к анимации и размещающей их в заданной позиции экрана. По команде открывается окно Add Simple Banner (Простой заголовок), в котором представлены инструменты для форматирования шрифта, выбора рамок и направления прокрутки текста. В поле Banner text (Текст заголовка) вводится строка текста, которая и будет помещена в анимацию. Флажок Merge with background image (Слияние с изображением фона) позволяет совместить текст с фоновым изображением. На вкладке Rolling Control (Управление прокруткой) задаются направление и скорость прокрутки, а также качество анимации. Установкой флажка Optimized frame size (Оптимальный размер кадра) можно сократить размер файла за счет сокращения размера кадра до размера баннера. На вкладке Border Style (Тип линии) можно задать толщину и цвет рамки, а также добавить к ней тень. Кнопка Start Preview (Начать предварительный просмотр) этого окна позволяет увидеть результат в области образца, которая одновременно служит для выбора позиции баннера на логическом экране.

Рис. 1.21. Окно задания параметров Add Simple Banner
Команда Layer > Add Banner Text > Neon (Слой > Добавить заголовок > Неон) позволяет добавить к тексту излучение.

Рис. 1.22. Выбор параметров цвета в окне Add Banner Text

Рис. 1 .23. Окно Add Banner Text
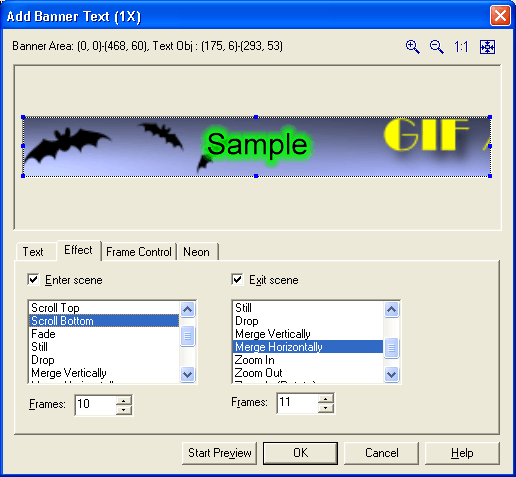
Рис. 1.24. Выбор эффектов в окне Add Banner Text
В окне Add Neon Banner (Неоновый заголовок) кроме ранее рассмотренных вкладок добавляется вкладка Neon Options (Параметры излучения), на которой задаются параметры изменения цвета и размера излучения. Если создаваемый баннер имеет цветной фон, который впоследствии отмечается как прозрачный, то для правильного воспроизведения анимации следует также задавать параметр смены кадров То previous state (К предыдущему). Однако этот параметр поддерживается не всеми обозревателями.
Применение эффекта градиента позволяет изменять цвет баннера во время анимации. Для создания этого эффекта по команде Layer > Add Banner Text Gradient (Слой > Добавить заголовок > Градиент) открывается окно Add Gradient Banner (Градиентный заголовок), в котором находится набор вкладок для создания баннера, в том числе указывается цветовой режим и способ его изменения. Среди представленных вариантов можно задать и изменение цвета от центра текста к его краям.
Применение эффекта бегущей строки позволяет задать несколько строк текста, поочередно появляющихся во время анимации. Для этого по команде Layer > Add Banner Text > Marquee (Слой > Добавить заголовок > Бегущая строка) открывается окно Add Marquee Text (Бегущий заголовок), в котором указывается, сколько строк текста следует использовать. Добавить новые строки и их текст можно с помощью кнопки Add (Добавить), а удалить ненужные строки — с помощью кнопки Remove (Удалить). Для каждой из строк можно задать индивидуальные параметры, включая выравнивание, цвет и тень. Кнопка Banner Settings (Параметры заголовка) позволяет установить задержку между кадрами и направление движения текста, а также параметры рамки баннера.
К тексту можно применить набор анимационных эффектов. Подобно эффекту бегущей строки, баннер в этом случае может состоять из нескольких строк текста с различной задержкой их появления. Для этого по команде Layer > Add Banner Text > Animation (Слой > Добавить заголовок > Анимированный) открывается окно Add Animation Text (Анимированный заголовок), в котором указывается, сколько строк текста следует использовать. На дополнительной вкладке Effects (Эффекты) с помощью раскрывающихся списков выбираются способы появления и исчезновения текста на экране.

Рис. 1.25. Окно Ulead Color Picker
Цветовая анимация кадра позволяет использовать набор цветов, входящих в палитру (от 2 до 32). Для каждого анимиру-емого цвета создается отдельный кадр. Этот эффект наиболее заметен для изображений, содержащих небольшое число цветов. Чтобы создать анимацию цвета, следует выбрать команду Layer > Add Color Animation (Слой > Добавить анимацию цвета), открывающую одноименное окно. На представленной в окне палитре нужно отметить группу желаемых цветов, для чего используются клавиши Shift для цветов, расположенных последовательно, и Ctrl для произвольно расположенных цветов. Затем с помощью мыши цвета в области Animation order (Порядок анимации) размещаются в нужном порядке. Установка флажка Reverse animation order (Обратить порядок) позволяет изменить этот порядок на противоположный. Для удаления цвета из последовательности достаточно вытащить его мышью из области Animation order (Порядок анимации). Следует отметить, что применение этого эффекта к 256-цветным изображениям не дает заметного результата.

Рис. 1.26. Окно Add Effect
GIF Animator содержит также специальный эффект, который создает иллюзию вращающегося куба. По команде Layer > Add Effect (Слой > Добавить эффект ) открывается одноименное диалоговое окно, в котором можно указать два кадра и способ создания иллюзии вращающегося куба, заменяя одно изображение другим в выбранном направлении (раскрывающийся список Direction) и с заданной задержкой (поле Delay time). Параметры Perspective (Перспектива) и Contrast (Контраст) позволяют усилить эффект. Выбор фонового кадра в списке Source image (Исходное изображение) позволяет создать эффект преобразования фона в изображение. Для обратного эффекта фоновый кадр следует указать в списке Destination image (Результирующее изображение).

Рис. 1.27. Окно Tween вкладка Frame
Выбор команды Layer > Add Scrolling (Слой > Добавить прокрутку) открывает одноименное окно, в котором определяются параметры эффекта прокрутки изображения, для чего создается несколько дополнительных кадров. Установка флажка Use background (Использовать фон) позволяет выбрать кадр, который будет служить фоном при прокрутке. В раскрывающемся списке Effects (Эффект) задается способ прокрутки, а в полях Frames (Кадры) и Delay time (Время задержки) — число кадров и задержка между ними. От флажка Use background (Использовать фон) зависит способ смены вновь создаваемых кадров: при установленном флажке выбирается значение Do Not Remove (He удалять), а в противном случае — То Background Color (К цвету фона).

Рис. 1.28. Окно Tween вкладка Objects
Эффекты перехода Transition effects позволяют создать несколько новых кадров для имитации перехода от одного изображения к другому. Добавить эффекты перехода можно с помощью команды Layer > Add Simple Transition (Слой > Простой переход), открывающей одноименное окно. В области Transition (Переход) из раскрывающегося списка выбирают вариант перехода, указывают число кадров в поле Quality (frames) и задают длительность перехода в поле Transition length (при меньшем времени перехода создается малое число кадров, что ухудшает качество эффекта, но незначительно увеличивает размер файла). В области Select Transition image (Выбор изображений) в раскрывающихся списках Source image (Исходное изображение) и Destination image (Результирующее изображение) задаются исходное и конечное изображения, причем при выборе значения Matte (Затемнение) изображение появляется или уходит в черный фон, размер которого задается в полях Matte dimensions (Размер затемнения).
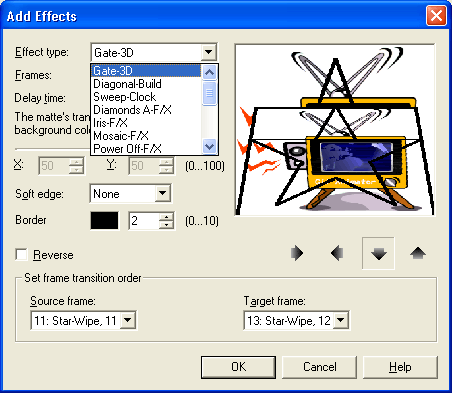
Рис. 1.29. Окно выбора и задания параметров видеоэффектов перехода
Большое количество эффектов перехода представлено также первой группой команд меню Video F/X (Видеоэффекты). При выборе одной из них открывается окно Add Effects (Добавление эффекта), в котором можно не только задать необходимые параметры перехода, но и выполнить предварительный просмотр эффекта, а при необходимости и поменять эффект на другой с помощью раскрывающегося списка Effects (Эффекты).
Вторая группа команд меню Video F/X (Видеоэффекты) содержит различные видеофильтры, которые можно применить к изображению в кадре. При выборе одной из этих команд поочередно открываются два диалоговых окна. В первом окне Add Image Filter Effect (Добавление фильтра к изображению) задается число промежуточных кадров для реализации фильтра, а во втором окне, индивидуальном для каждого из фильтров, задаются управляющие параметры. Регулировочные движки служат для выбора ключевых кадров, между которыми и применяется фильтр. Верхняя группа кнопок служит для управления ключевыми кадрами, а нижняя — для режима предварительного просмотра результата. Для изображений, содержащих прозрачную область, которая трактуется как маска, фильтры применяются только к непрозрачной части изображения.
Для расширения возможностей GIF Animator к нему можно подключить предназначенные для Adobe Photoshop 32-разрядные plug-ins, которые реализуют дополнительные фильтры. Чтобы добавить новый модуль plug-ins, следует выбрать команду File > Preferences (Файл > Установки) и на вкладке Plug-in Filters (Плагины фильтров) указать местонахождение файла модуля plug-ins. Для его дальнейшего использования требуется перезапустить GIF Animator. После этого новые фильтры могут быть применены к отдельным кадрам анимации.

Рис. 1.30. Окно выбора параметров фильтра «зеркало»
| Рубрики: | уроки по анимации аватаров |
| Комментировать | « Пред. запись — К дневнику — След. запись » | Страницы: [1] [Новые] |






