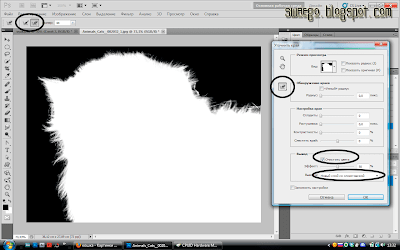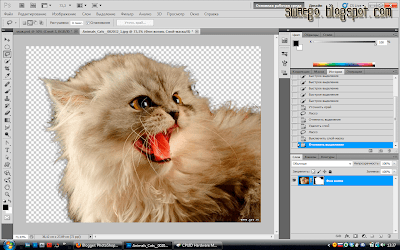-Рубрики
- Кулинарные рецепты (2781)
- Вязание на спицах (2106)
- Рецепты для сладкоежек (1568)
- Вязание крючком (1517)
- Красота без волшебства (934)
- Здоровье (933)
- Может пригодиться! (736)
- Рукоделие (701)
- Квиллинг (7)
- Фотошоп (524)
- Музыка (353)
- Саксофон (33)
- Аккордеон (12)
- Звуки живой природы (11)
- Кларнет (3)
- Консонанс (191)
- Живопись (182)
- Анимация (144)
- Дизайн квартиры (74)
- Позитив (46)
- COREL (18)
- танго (17)
- Путешествия (16)
- Иностранные языки (13)
- Corner-A ArtStudio (12)
- Программа Sothink SWF Quicker (12)
- Работа в программе ProShow Producer (11)
- Моё творчество (10)
- По-русски грамотно (9)
- Aleo Flash Intro Banner Maker (9)
- Уроки по созданию Flash (7)
- Fractal Explorer (5)
- Magic Particles 3D (3)
- Ulead Gif Animator (2)
- Sparcol VideoScribe (2)
- AKVIS CHAMELEON (2)
- Fragmentarium (2)
- Paint.NET (1)
-Музыка
- Александр Дольский "Мне звезда упала на ладошку"
- Слушали: 18867 Комментарии: 0
- Робертино Лоретти, Аве Мария
- Слушали: 49317 Комментарии: 0
- Sarah Brightman "Scéne d'Amour" (Composed by: Francis Lai), CD: Eden, 1998
- Слушали: 163 Комментарии: 0
- Eva Cassidy "Autumn Leaves" (Composed by: Jacques Pr / Johnny Mercer / Joseph Kosma)
- Слушали: 1518 Комментарии: 8
- Eldar Mansurov "Heyat bagishla mene"
- Слушали: 428 Комментарии: 0
-Поиск по дневнику
-Подписка по e-mail
-Постоянные читатели
-Сообщества
-Статистика
Другие рубрики в этом дневнике: Уроки по созданию Flash(7), танго(17), Рукоделие(701), Рецепты для сладкоежек(1568), Работа в программе ProShow Producer(11), Путешествия(16), Программа Sothink SWF Quicker(12), Позитив(46), По-русски грамотно(9), Музыка(353), Может пригодиться!(736), Моё творчество(10), Кулинарные рецепты(2781), Красота без волшебства(934), Консонанс(191), Иностранные языки(13), Здоровье(933), Живопись(182), Дизайн квартиры(74), Вязание на спицах(2106), Вязание крючком(1517), Анимация(144), Ulead Gif Animator(2), Sparcol VideoScribe(2), Paint.NET (1), Magic Particles 3D(3), Fragmentarium(2), Fractal Explorer(5), Corner-A ArtStudio(12), COREL(18), Aleo Flash Intro Banner Maker(9), AKVIS CHAMELEON(2)
Кисти для photoshop ♦ Фракталы ♦ Брызги ♦ Световые линии |
Это цитата сообщения Алёна_48 [Прочитать целиком + В свой цитатник или сообщество!]
Серия сообщений "•КИСТИ PS•интернет":
Часть 1 - Кисти для photoshop.Сигаретный дым.Паутинка.
Часть 2 - Кисти для photoshop.Графические элементы.Лучи.
Часть 3 - Кисти для photoshop.Планеты.Искрящиеся блики.
Часть 4 - Кисти для photoshop.Цветочные.Вектор.
Часть 5 - Кисти для photoshop.Фракталы.Брызги.Световые линии.
Часть 6 - Кисти для Adobe Photoshop.Абстрактные.
Метки: Кисти Фракталы Брызги Световые линии |
Кисти для Adobe Photoshop ♦ Абстрактные |
Это цитата сообщения Алёна_48 [Прочитать целиком + В свой цитатник или сообщество!]
Чтобы СКАЧАТЬ кисти
ЖМИТЕ на КАРТИНКУ.

Серия сообщений "•КИСТИ PS•интернет":
Часть 1 - Кисти для photoshop.Сигаретный дым.Паутинка.
Часть 2 - Кисти для photoshop.Графические элементы.Лучи.
...
Часть 4 - Кисти для photoshop.Цветочные.Вектор.
Часть 5 - Кисти для photoshop.Фракталы.Брызги.Световые линии.
Часть 6 - Кисти для Adobe Photoshop.Абстрактные.
Метки: Кисти Абстрактные |
Создаем экстравагантную композицию в фотошоп |
Это цитата сообщения Лариса_Гурьянова [Прочитать целиком + В свой цитатник или сообщество!]
В этом уроке Фотошоп мы создадим романтичную иллюстрацию с летящей девушкой под зонтом. Идея урока была навеяна композицией певицы Мириам Уэбстер «Til I See Your Face». Мы будем комбинировать некоторые сток-изображения, применять различные кисти и работать над освещением и цветом, чтобы получить впечатляющий результат.
Приступаем!

Шаг 1.
Открываем (Ctrl+O) в Фотошоп изображение морского пейзажа из материалов урока и сразу преобразуем фон в обычный слой, дважды нажав по миниатюре фона в панели слоев. Отражаем пейзаж по горизонтали (Edit > Transform > Flip Horizontally).

Шаг 2.
Теперь изменим немного цвет пейзажа. Для этого, создаем новый корректирующий слой «Уровни» (Layer-New Adjustment Layer –Levels или клик по иконке коррекций (черно-белый круг) внизу панели слоев и выбираем нужное). Устанавливаем значения опции со скриншота ниже:

Далее, добавляем корректирующий слой «Кривые» (Layer-New Adjustment Layer-Curves) для изменения света и тона пейзажа. Выполняем настройки опции.

Шаг 3.
Далее, начинаем рисовать в центре нашей сцены облака. Загружаем в Фотошоп кисти облаков из ресурсов урока через меню Редактирование-Управление наборами-Кисти (Edit-Preset Manager-Brushes). В диалоговом окне нажимаем клавишу «Загрузить»(Load) и указываем местонахождение скачанных кистей в вашем ПК. После загрузки кисти появятся в палитре кистей (F5). Создаем новый слой (Ctrl+Shift+N) и устанавливаем цвет переднего плана (Foreground) на белый (#ffffff). Любой кистью из набора облаков рисуем облака в центре картины.
Установите непрозрачность (Opacity) облаков, расположенных вдалеке на значение от 50-90%. Ближние облака оставляем с непрозрачностью (Opacity) 100%.

Используем мягкий Ластик (Eraser Tool) для удаления лишних частей облаков.

Создаем еще немного облаков и некоторые слои с ними дублируем (Ctrl+J) для усиления насыщенности.

Шаг 4.
Загружаем кисти птиц из ресурсов урока и создаем новый слой (Ctrl+Shift+N). Кистью (Brush) белого цвета рисуем стаю птиц в небе.

Шаг 5.
Далее, будем добавлять изображение девушки в композицию. Открываем ее фото в фотошоп.

Для извлечения девушки с фона мы будем использовать функцию «Уточнить край/маску» (Refine Edge/Mask), которая предусмотрена в Photoshop CS5. Сначала выделяем девушку инструментом Быстрое выделение (Quick Selection tool).

С активным выделением девушки переходим в меню Выделение-Уточнить край/маску (Select-Refine Edge/Mask). В окне просмотра(View) выбираем вариант «на слоях» (On Layers), чтобы четко видеть границы изображения и контролировать их изменение.

В разделе «Обнаружение краев» (Edge Detection) активируем флажок «умный радиус» (Smart Radius). Я оставил здесь настройки по умолчанию программы, вы же можете попробовать свои настройки.
В разделе «Вывод» (Out) активируем опцию «очистить цвета» (Decontaminate Colors) и выбираем «вывод в новый слой со слоем-маской». Нажимаем Ок.

Автоматически будет создан новый слой со слоем-маской (Layer Mask).

Теперь, выделяем слой с маской и копируем его (Ctrl+C) в нашу иллюстрацию с пейзажем (Ctrl+V).

Осталось изображение спинки стула на слое с девушкой. Его нужно удалить. Сделаем это инструментом Штамп (Clone Stamp Tool). Удерживая Alt, копируем часть платья (клик л.кн.мыши по образцу), затем переносим курсор на область стула и вставляем скопированное кликом л.кн.мыши. Выбираем мягкую Кисть (Brush) черного цвета и на маске слоя с девушкой стираем нижнюю часть кисти ее левой руки.
Шаг 6.
Открываем другое изображение девушки с зонтом. Мы будем использовать с него только руку героини.

Выбираем Перо (Pen Tool) и создаем контур вокруг левой руки девушки.

Переходим в панель «Контуры» (Paths) и нажимаем на иконку пунктирного круга внизу (Load Path as Selection), чтобы загрузить выделение контура. Возвращаемся в панель слоев (Layers) и копируем выделенную руку (Ctrl+J) на отдельный слой. Копируем(Ctrl+C), затем вставляем (Ctrl+V) руку в иллюстрацию выше слоя с девушкой.


Шаг 7.
Нам нужно соединить две руки в одну, чтобы получилось естественное положение согнутой руки. Выполним это при помощи Маски слоя (Layer Mask). Сначала перемещаем (Move Tool) вставленную руку поверх удаленной кисти девушки и уменьшаем ее размер, используя Трансформирование (Edit-Transform или Ctrl+T).

Создаем Маску (Layer > Layer Mask > Reveal All) на слое с рукой. Выбираем черную Кисть (Brush) с мягкими краями и удаляем часть предплечья, которая выходит за пределы настоящей руки модели. Для удобства вы можете снизить непрозрачность (opacity)слоя с рукой, чтобы видеть области обработки.

Соединив две руки в одну, выделяем слои с руками (Ctrl+клик по миниатюрам слоев) и объединяем их вместе (Ctrl+E).

Шаг 8.
Изменяем размер слоя с девушкой (Edit-Transform или Ctrl+T) и размещаем ее поверх облаков. Далее, добавим коррекции «Кривые» (Curves) и «Уровни» (Levels) к слою с девушкой, чтобы ее оттенок сочетался с основным пейзажем.

На слое с девушкой переходим в меню Изображение-Коррекции-Уровни (Image > Adjustments > Levels) и выполняем настройки со скриншота. Это сделает изображение модели более контрастным и ярким.

Далее, применяем к девушке коррекцию «Кривые» (Image > Adjustments > Curves), что улучшит сочетание модели с фоном.

Шаг 9.
По-моему, платье девушки слишком низко опущено, что не соответствует имитации полета. Приподнимем подол при помощи Деформации (Edit > Transform > Warp).

Шаг 10.
Волосы девушки должны развеваться под дуновением ветра. Создадим впечатление летящих прядей инструментом Палец (Smudge Tool). Дублируем слой с девушкой (Ctrl+J) и выбираем Палец (smudge tool) с мягкой кистью 12 рх и 100% непрозрачностью(opacity).

Делаем еще один дубликат девушки (Ctrl+J) и Пальцем (Smudge Tool) добавляем еще несколько прядей на груди. Переключаемся между маленьким и средним размером кисти, чтобы получить реалистичный результат.

Шаг 11.
Теперь, мы осветлим некоторые места девушки, чтобы ярче обозначить направление источника света в композиции и смешать ее с окружающим фоном. Выбираем инструмент Осветлитель (Dodge Tool) и проводим им по местам, обозначенным красными стрелками.

Шаг 12.
Создаем новый слой (Ctrl+Shift+N) выше всех слоев и рисуем поверх девушки немного мелких облаков. Используем кисти облаков, загруженные ранее.

Шаг 13.
Объединим в единый цветовой оттенок все элементы работы. Для этого, поверх всех слоев создаем корректирующий слой «Цветовой баланс» (Layer-New Adjustment Layer-Color Balance или клик по иконке черно-белого круга внизу панели слоев и выбираем данную коррекцию). Выполняем настройки опции в режиме средних тонов (Midtones).

Устанавливаем цвета переднего и заднего планов по умолчанию на черный и белый, нажав на клавиатуре «D» и добавляем корректирующий слой «Градиент» (Layer-New Adjustment Layer-Gradient Fill). Направление цвета от черного к прозрачному с линейным стилем (Linear). Изменяем режим смешивания (Blend Mode) этого слоя на яркий свет (Vivid Light) с непрозрачностью(Opacity) 40%. Эта коррекция позволит затемнить правую сторону изображения.

Добавляем еще один корректирующий слой «Градиент» (Gradient Fill), но предварительно скачиваем набор градиентов из материалов урока. Для того, чтобы загрузить градиенты в программу, активируем инструмент Градиент (Gradient tool) и нажимаем в верхнем меню на Редактор градиентов (цветовая шкала «Gradient Editor»). Справа диалогового окна нажимаем кнопку «загрузить» (Load) и указываем скачанный набор. Выбираем из набора серый градиент (Yellow 4-3D).

Устанавливаем режим смешивания этого корректирующего слоя на Перекрытие (Overlay) с непрозрачностью (Opacity) 68%.

Шаг 14.
Далее, создаем отражение девушки в море. Копируем один из слоев с девушкой (Ctrl+J) и слой с облаками поверх нее. Отражаем дубликаты по вертикали (Edit > Transform > Flip Vertically). Уменьшаем масштаб (Scale) дубликатов до 75% в верхнем меню(вводим значение в поля высоты и ширины) и перемещаем (Move tool) их на поверхность воды.

Устанавливаем непрозрачность (Opacity) отражения девушки до 24%, а отражения облаков до 63%.

Мы закончили!

В этом уроке вы видели, как легко можно создать интересную композицию при помощи масок слоя и корректирующих слоев. Создание настроения путем изменения освещения и цвета превращает обычную иллюстрацию в грандиозную картину.
Используемые материалы:
Морской пейзаж
Девушка с зонтом
Девушка с зонтом 2
Кисти облаков
Кисти облаков 2
Кисти облаков 3
Кисти птиц
Набор градиентов
PSD файл урока
Автор (переводчик): Inspiks.com/Анастасия Суркова
Источник: Ссылка на источник
Серия сообщений " * Фотоманипуляция":
Часть 1 - Сюрреалистическая манипуляция "На пляже"
Часть 2 - Фотоманипуляция «Заклинатель змей»
...
Часть 9 - Волшебная фотоманипуляция "Одинокая ночь"
Часть 10 - Простая фотоманипуляция - под акварель , с уроком в Фотошопе
Часть 11 - Создаем экстравагантную композицию в фотошоп
Часть 12 - Фотоманипуляция. Очаровательная волшебница
Часть 13 - Фотоманипуляция. The elegance of the imagination.
Часть 14 - Волшебный полет в Фотошоп
Часть 15 - Фотоманипуляция Dreamscape
Метки: коллаж |
Мягкий фокус на изображении |
Это цитата сообщения Алёна_48 [Прочитать целиком + В свой цитатник или сообщество!]
Серия сообщений "•ФОТОЭФФЕКТЫ в PS CS5/6":
Часть 1 - Урок ФШ. Черно-белый силуэт.
Часть 2 - Эффект рисунка акварелью в Фотошоп CS6.(Можно и в CS5).
...
Часть 13 - Эффект в Adobe Photoshop-девушка в узорах.
Часть 14 - Эффект разбрызгивания.Фотоэффект в Adobe Photoshop.
Часть 15 - Урок.Мягкий фокус на изображении.
Серия сообщений "••МОИ УРОКИ 2••":Благодарю за Внимание к моим работам!
Часть 1 - Переносим анимацию на другое изображение.
Часть 2 - Овальная рамочка в ФШ.
...
Часть 22 - Украшаем работу декором,сделанным в Adobe Photoshop.Часть 2.
Часть 23 - Украшаем работу декором,сделанным в Adobe Photoshop.Часть 3.
Часть 24 - Урок.Мягкий фокус на изображении.
Метки: Мягкий фокус на изображении |
Коллаж "Волшебная книга" в Photoshop |
Это цитата сообщения Лариса_Гурьянова [Прочитать целиком + В свой цитатник или сообщество!]
Добро пожаловать в этот новый учебник, в последнем мы добьемся красивый коллаж, используя текстуры, кисти и некоторые методы в Photoshop.
и вот предварительный просмотр конечного результата

Для начала работы необходимо загрузить следующие ресурсы:
Книга изображений и текстур
Кисти.
Оптической вспышки
Затем откройте новый документ 2000x1500 пикселей разрешением 72dpi , цвета RVB8bits затем импортировать следующую книгу изображение в вашем документе.

Дублируйте слой книги и изменить его режим смешивания на плотности цвета -
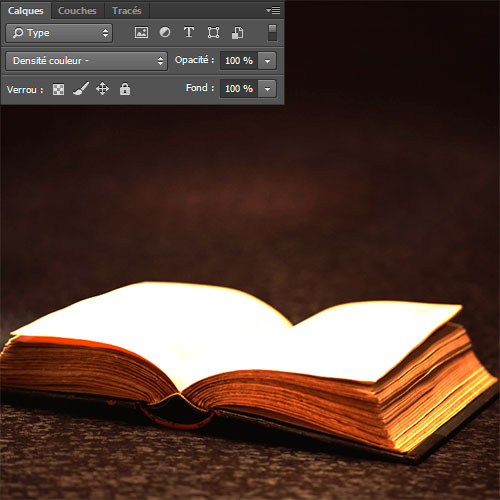
Затем возьмите инструмент Ластик (E) и сотрите в выделенной области.
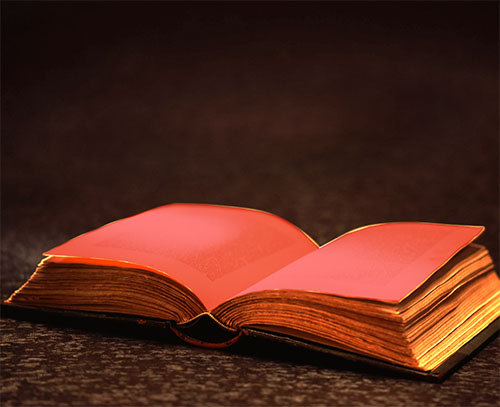

Теперь, импортировать следующий текстуру в документ и корректировать его, как это.

И изменить его режим смешивания на Overlay

Затем дублировать его, нажав Ctrl + J

Теперь, импортировать следующий легкую текстуру в документ и поставить его в центре книги.
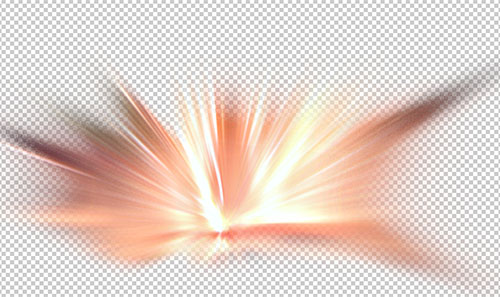

После, изменить его режим смешивания на жесткий свет
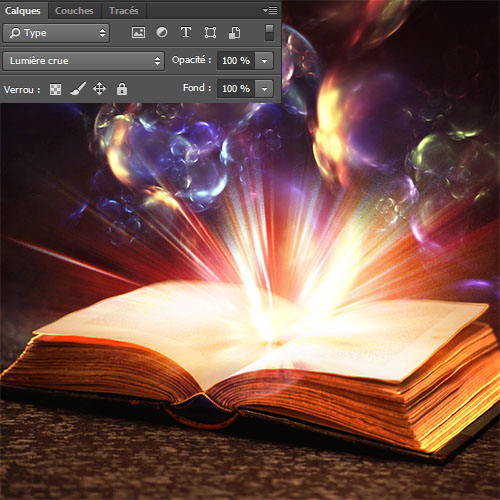
Сделайте то же самое для следующего текстуры и изменить его режим смешивания на Overlay
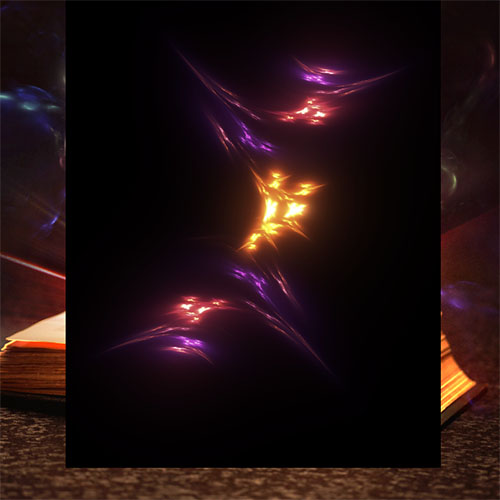

Теперь добавьте корректирующий слой соответствия цветов, перейдя вМеню> Layer> New Adjustment Layer> Color Matching.
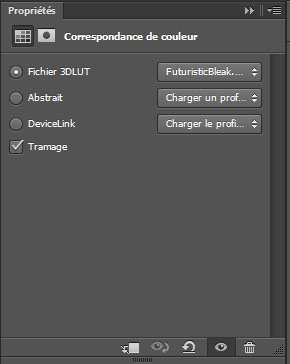

Затем создайте новый слой ( Ctrl + Shift + N ), принимать кисть (B) со следующими параметрами
Размер: 100 - 300 пикселей
Твердость: 0%.
Непрозрачность: 50%
Flux: 30%
Затем нарисуйте желтый # f5f0e1 на выделенной области.


Далее, импортировать изображение гало по вашему документа
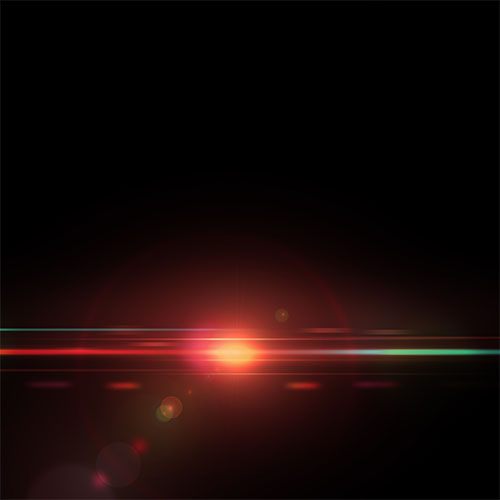
И изменить его режим смешивания на Overlay
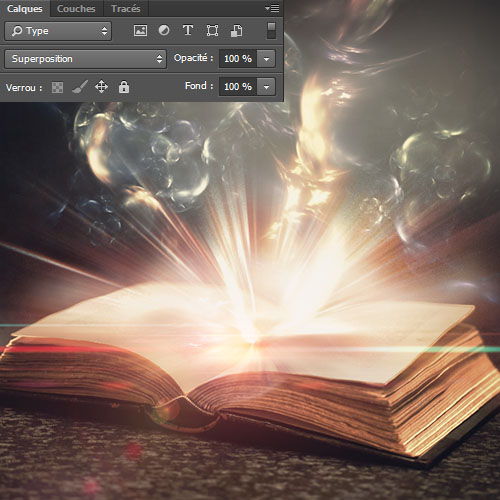
Далее, импортировать текстуру туманности следующей в документе дублировать ее и скорректировать их, как это.
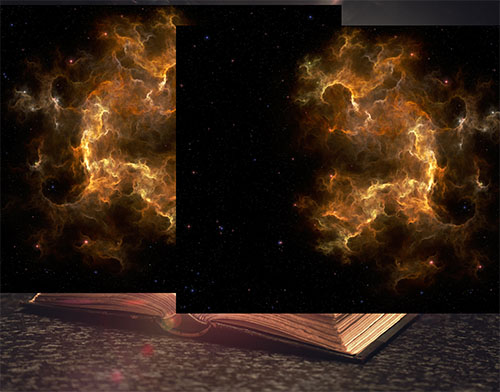
Изменить свои режимы наложения в плотности цвета -
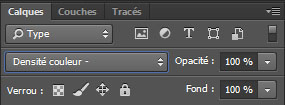

Теперь создайте новый слой ( Ctrl + Shift + N ), сделать следующие символы с помощью кисть (B) и кисти, который вы скачали.
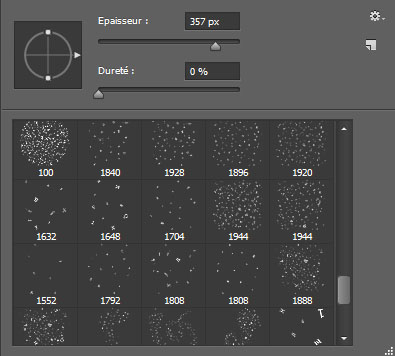

Затем перейдите к опции смешивания .
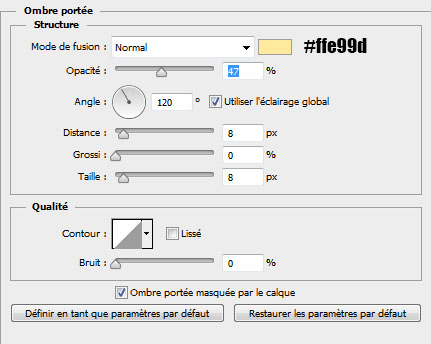

Затем нанесите Motion Blur фильтр на него собирается Меню> Filter> Blur> Motion Blur.
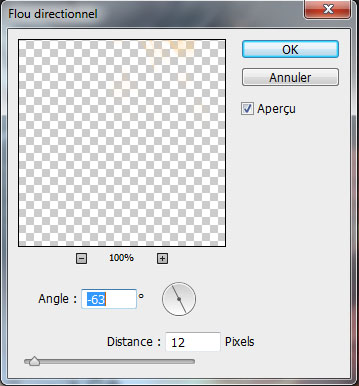

Повторите те же действия, используя большие буквы.

После, добавьте корректирующий слой градиентной кривой передачи , перейдя в меню> Layer> New Adjustment Layer> Gradient кривой передачи, то изменить его режим смешивания на Overlay.
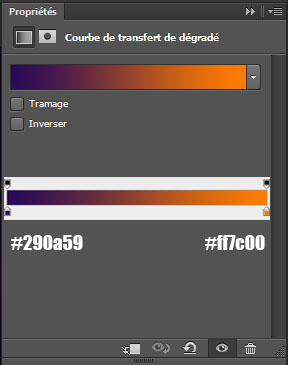

Удерживайте кнопку вниз Alt и нажмите на маску слоя корректирующего слоя принять на Gradient Tool (G) светло-серый # b5b5b5 к темно-серый # 323232 и нарисуйте радиальный градиент, как это.
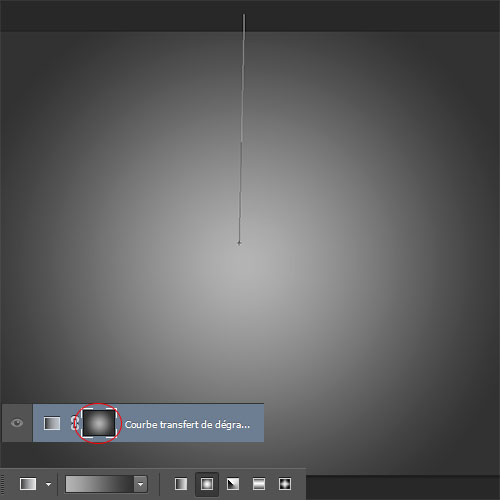

Затем добавьте корректирующий слой соответствия цветов, перейдя вМеню> Layer> New Adjustment Layer> Color Matching.
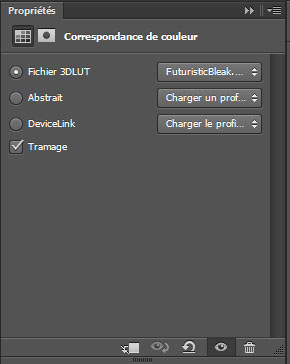

Наконец, измените режим смешивания на Hard Light и уменьшитенепрозрачность до 65% .
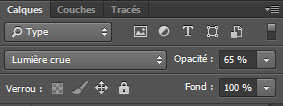
И вот конечный результат

Источник
Серия сообщений " * Фотоманипуляция":
Часть 1 - Сюрреалистическая манипуляция "На пляже"
Часть 2 - Фотоманипуляция «Заклинатель змей»
...
Часть 17 - Делаем композитинг с Photoshop
Часть 18 - Челюсти с Photoshop
Часть 19 - Волшебная книга с Photoshop
Метки: Коллаж "Волшебная книга" Photoshop |
Уроки ретуши |
Это цитата сообщения Нина_Гуревич [Прочитать целиком + В свой цитатник или сообщество!]
Было  Стало после ретуши
Стало после ретуши 

|
Коллаж. МК |
Это цитата сообщения Herbstblatt [Прочитать целиком + В свой цитатник или сообщество!]
Метки: коллаж |
КОЛЛАЖ "НЕВЕСТА". МК |
Это цитата сообщения ФарСолнце [Прочитать целиком + В свой цитатник или сообщество!]
Метки: КОЛЛАЖ "НЕВЕСТА" |
Анимация солнечных лучей |
Это цитата сообщения Астраханочка_51 [Прочитать целиком + В свой цитатник или сообщество!]
Метки: Анимация солнечных лучей |
Адаптация урока для фотошопа "Aliciar" |
Это цитата сообщения mimozochka [Прочитать целиком + В свой цитатник или сообщество!]
|
Серия сообщений "мои уроки":
Часть 1 - Урок делаем рамочку в фотошопе.(для новичков)
Часть 2 - Урок рамка фотошоп с картинкой. в Photoshop CS5 .
...
Часть 30 - Адаптация урока для фотошопа "Mina"
Часть 31 - Адаптация урока для фотошопа "Vasmina"
Часть 32 - Адаптация урока для фотошопа "Aliciar"
Метки: Адаптация урока для фотошопа "Aliciar" |
Урок фотошопа "Анимация при помощи футажей" |
Это цитата сообщения IrchaV [Прочитать целиком + В свой цитатник или сообщество!]
Программа: Adobe Photoshop сs5
Анимация
Сложность: универсал
Автор: Pulse
Время выполнения: ~ от 5 минут без обработки

Футаж (от англ. Footage) — видеофайл, содержащий какое-либо анимированное или просто снятое изображение, используется при видеомонтаже. В кино и в видео так называется необработанный, нередактированный материал, который обычно должен быть обработан для создания двигающегося изображения, видеоклипа, телевизионной программы или обычной завершённой работы. © Википедия
Метки: Анимация при помощи футажей |
Делаем коллаж Lucia в ФШ |
Это цитата сообщения Лариса_Гурьянова [Прочитать целиком + В свой цитатник или сообщество!]

ПАМЯТКА НАЧИНАЮЩИМ ФОТОШОПЕРАМ
Делаем коллаж Lucia в ФШ
Давайте сделаем этот УРОК для Корела в ФШ.

Нам понадобится маска и любое изображение


Фильтры, которые нам понадобятся, можно взять ЗДЕСЬ
Фотографии в альбоме «Делаем коллаж Lucia» Ларисы Гурьяновой на Яндекс.Фотках


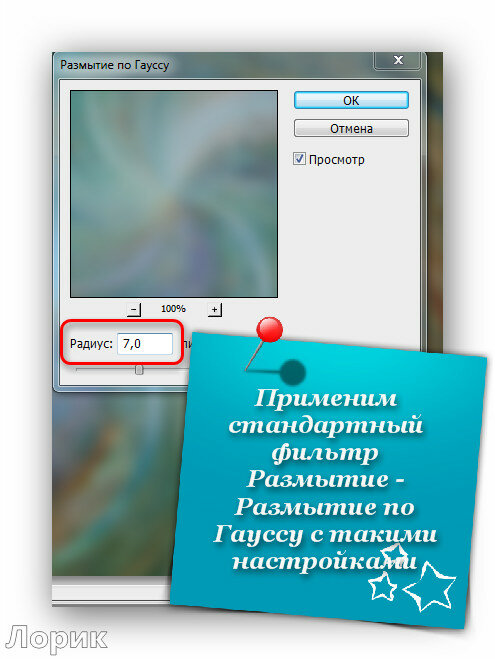

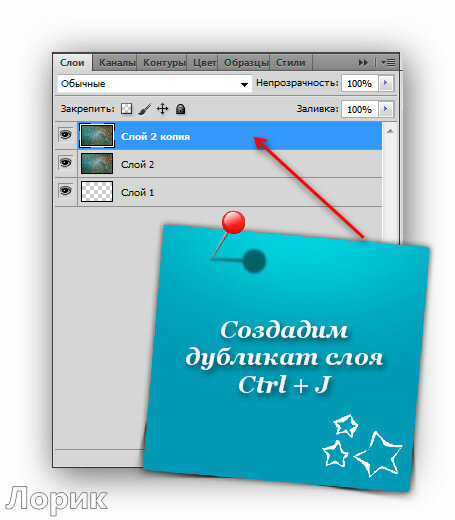



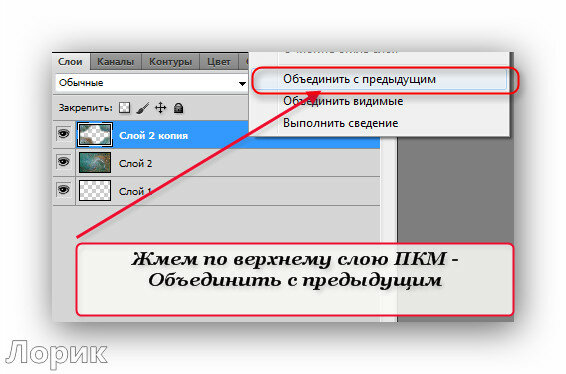








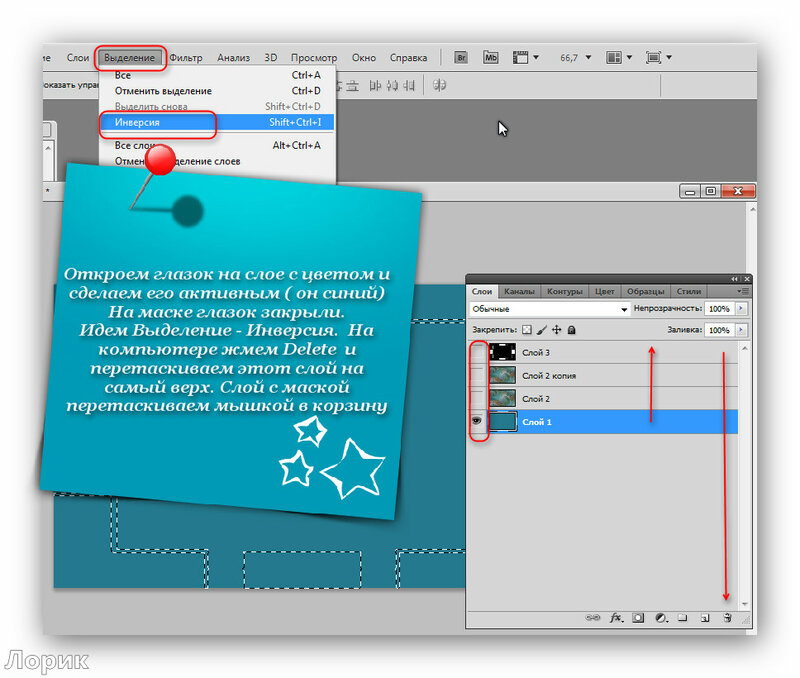











Применим этот фильтр еще два раза.





Ну вот, наш коллаж и готов. Вам останется только подписать свою работу и не забыть показать свою "похвастушку" мне.


для вас Лариса Гурьянова
Серия сообщений "* Делаем коллаж":
Часть 1 - ДЕЛАЕМ КОЛЛАЖ (УРОК ДЛЯ НАЧИНАЮЩИХ)
Часть 2 - ОБЪЕМНАЯ 3D СПИРАЛЬ - ДЕЛАЕМ КОЛЛАЖ В ФШ
...
Часть 18 - Делаем коллаж "Парящая" в Фотошопе
Часть 19 - Делаем коллаж "Катрина" в Фотошопе
Часть 20 - Делаем коллаж Lucia в ФШ
Часть 21 - Делаем коллаж Atardecer в Фотошопе
Часть 22 - Делаем коллаж "BOLINHAS" в ФШ
...
Часть 37 - Делаем коллаж - урок для ФШ для начинающих
Часть 38 - Делаем коллаж в ФШ
Часть 39 - Мои уроки для начинающих в ФШ - делаем коллаж
Метки: коллаж в ФШ |
Полёт бабочки |
Это цитата сообщения Ириночка61 [Прочитать целиком + В свой цитатник или сообщество!]
Метки: Полёт бабочки |
Как отделить объект от фона в Photoshop CS 5 |
Это цитата сообщения SwaEgo [Прочитать целиком + В свой цитатник или сообщество!]
Как известно в новом Фотошопе уже нет фильтра Extract,впрочем у меня например и в CS 4 уже не было,с его функциями вполне справляется функция Уточнить край.В этом примере покажу как пользоваться этой штукой.
Открываем фото,инструментом Быстрое выделение обводим объект,необязательно аккуратно и полностью,но примерно полностью.
Нажимаем кнопку Уточнить край.
Изначально выглядит не очень.
Теперь самое интересное.Просто обводим контур,в моём случае,котёнка,и получаем:
Во время работы в этом режиме,если Вы выделили лишнее,то всегда можно подправить,просто зажмите Alt и так же зарисуйте лишнее.К тому же есть кнопки,в меню и на самом окне уточнения.Сохраняем с маской,получаем кота отделённого от фона на новом слое.
Метки: Как отделить объект от фона в Photoshop CS 5 |
Удаляем задний фон на фотографии |
Это цитата сообщения Lina333 [Прочитать целиком + В свой цитатник или сообщество!]
Несколько раз встречался с проблемой удаления заднего фона на фотографии, на которой есть волосы. Процесс обрезания волос довольно трудоемкий и долгий. Поэтому приведу самый простой способ убрать задний фон на фотографии.

Метки: Удаляем задний фон на фотографии |
Урок от NATALI: Учимся создавать коллаж |
Это цитата сообщения NATALI-NG [Прочитать целиком + В свой цитатник или сообщество!]
В этом уроке я вам расскажу как надо создавать коллаж чтобы получилась картинка как одно целое из многих картинок ,которую вы потом захотите анимировать...Я покажу вам просто маленький коллаж,а вы не бойтесь работать с плагинами которые использованы в уроке ...особенно Filters_unlimited ..в нём можно накладывать на изображение текстуры,свет,там очень много настроек...вы просто попробуйте ими поработать....ведь самый первый слой ,можно сделать как угодно применив разные фильтры из этого плагина
ссылка урока на скачку: http://turbobit.net/o55a0xje7kq8.html
а вот вам ссылочки на скачку плагинов которые использованы в коллаже ..плагины очень маленькие,но какие удобные
http://turbobit.net/yhtd0ts0ecb5.html -Variation-плагин варианты подбора цвета
http://turbobit.net/dclo3og1o9of.html -Filters.Unlimited_v2.0.3 плагин с множеством настроек в котором я делала обьём
http://turbobit.net/zfw2tl16xt0d.html -aaamultifilter- плагин которым я делала рамочки
в нём множество плагинов,но себе поставьте вот эти
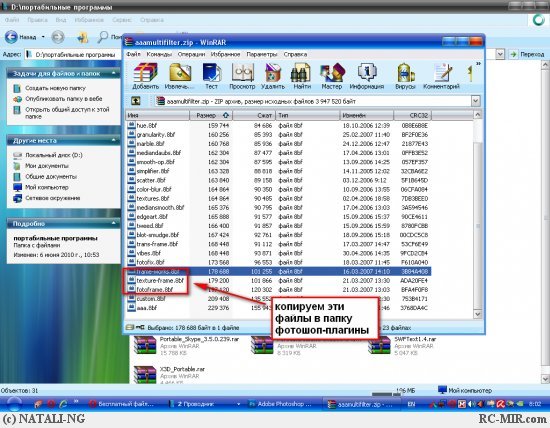
Читать далее
Метки: коллаж |
Классные уроки по ретуши |
Это цитата сообщения Нина_Гуревич [Прочитать целиком + В свой цитатник или сообщество!]
Метки: ретушь |
Рисуем волосы. Рисуем брови. Рисуем ресницы. Рисуем макияж ♦ Урок от Натальи Novak |
Это цитата сообщения DiZa-74 [Прочитать целиком + В свой цитатник или сообщество!]
Метки: рисуем волосы рисуем брови рисуем ресницы рисуем макияж |
Качаем бесплатно лучшие ГРАФИЧЕСКИЕ РЕДАКТОРЫ |
Это цитата сообщения Шадрина_Галина [Прочитать целиком + В свой цитатник или сообщество!]



Серия сообщений "Программы":
Часть 1 - Программа-20Х 20, легко делающая бесшовные фоны из любой картинки.
Часть 2 - Программой Clip2net – которая предназначенная для снятия скриншотов и захвата видео с экрана .
...
Часть 5 - Программа создания красивой анимации картинок и фотографий.
Часть 6 - Программка для удаления ТУЛБАРОВ.
Часть 7 - Качаем бесплатно лучшие ГРАФИЧЕСКИЕ РЕДАКТОРЫ
Метки: бесплатно ГРАФИЧЕСКИЕ РЕДАКТОРЫ |
Photoshop CC Колоризация |
Это цитата сообщения DiZa-74 [Прочитать целиком + В свой цитатник или сообщество!]
Метки: Photoshop CC Колоризация |