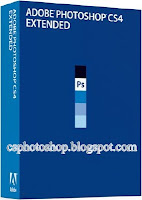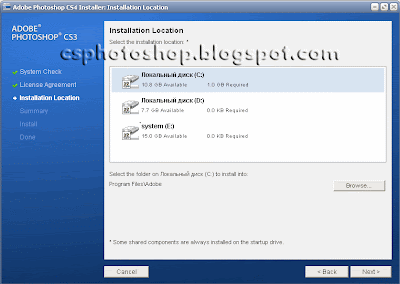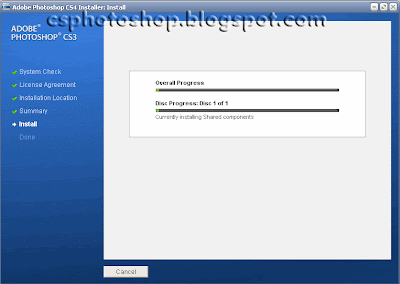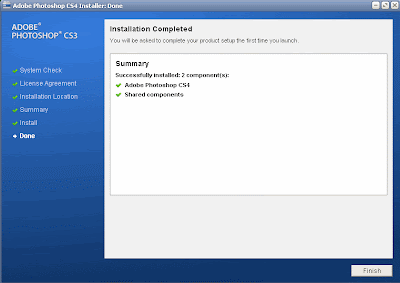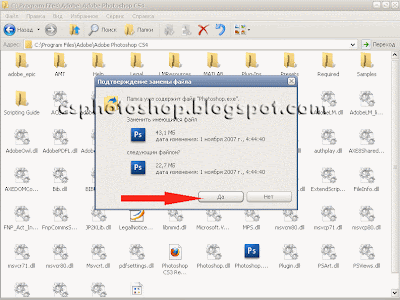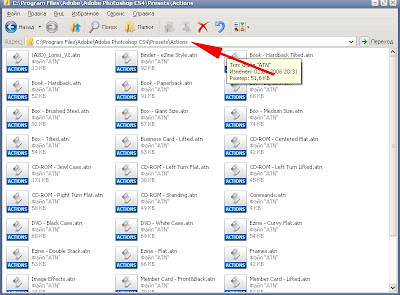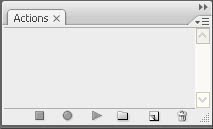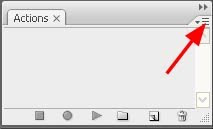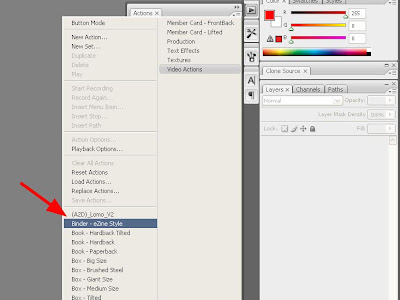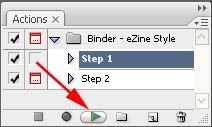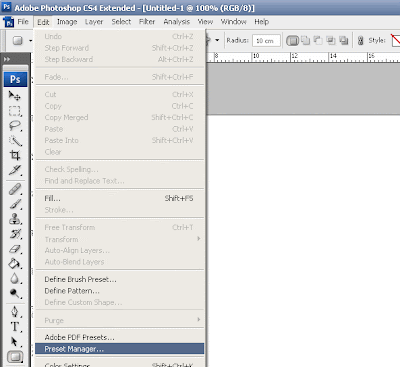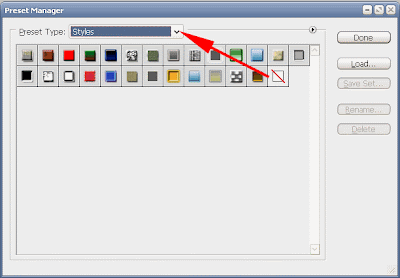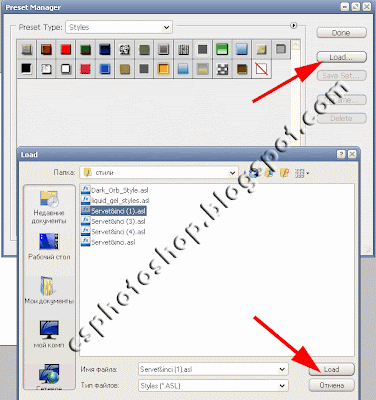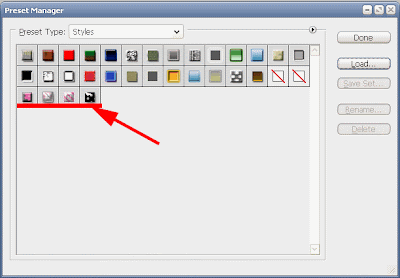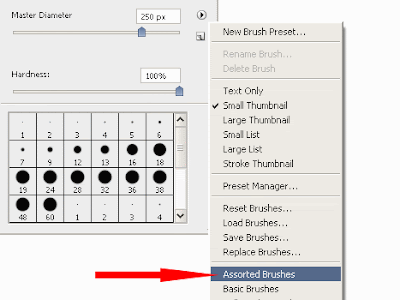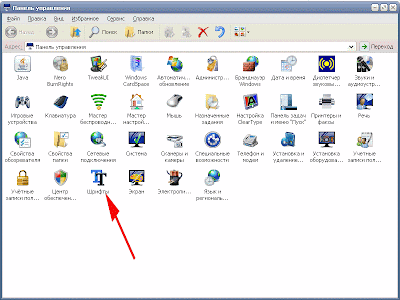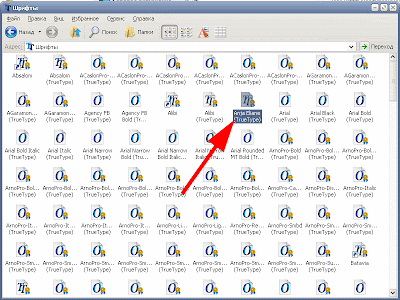-Рубрики
- работы моих друзей (470)
- Уроки фотоманипуляция (285)
- художники (159)
- МУЗЫКА (127)
- арт (58)
- день рождения друзей (38)
- Уроки по ретуши( фотошоп) (38)
- уроки Sothink (37)
- Adobe Illustrator уроки (26)
- Уроки по BluffTitler (26)
- Мой ролики в ProshowProduccer (25)
- футажи (23)
- ржач (15)
- фентези (14)
- поздравления от друзей (9)
- рисунки в фотошопе (8)
- картинки сгенерированные в нейро сети (6)
- ИДЕИ ДЛЯ ИНТЕРЬЕРА (5)
- мое видео (4)
- УРОКИ Explaindio Video Creator 2a (4)
- учимся рисовать (4)
- сюр (4)
- Маски для фотошопа (3)
- Программа и уроки iClone v5.4 PRO (3)
- Шебби шик (3)
- Поделки (2)
- Мои работы в программе After effects (1)
- МОИ СЕРТИФИКАТЫ (1)
- Уроки по Magic /Particle (1)
- Уроки Сони вегас про 12 (1)
- Отрисовки (1)
- Уроки в Magic Particles 3D (1)
- Мой ролики в ProshowProduccer (0)
- уроки в Adobe After Effects CS6 (7)
- Все для днева (285)
- клипарт (565)
- Корел (776)
- Кулинария (263)
- мои схемы (205)
- музыкальные рамочки (264)
- ПРОГРАММЫ (50)
- рамочки (110)
- Ретро (46)
- Ретро (16)
- УКРАШАЛКИ (91)
- урок в Jasc Animation (2)
- урок в Jasc Animation (0)
- уроки флеш (80)
- уроки Photodex ProShow Producer (34)
- уроки в фотошопе (284)
- флешки (515)
- фоны (75)
- фоны (22)
- фото (88)
- фотошоп (1205)
- Скрап наборы (134)
- Это интересно (540)
-Музыка
- Romans/G.Sviridov
- Слушали: 34034 Комментарии: 8
- 'Sorri...." E.John - Blue
- Слушали: 16268 Комментарии: 5
- Когда мы встретимся однажды! Муз. и исп. - Борис Леви, стихи - Петр Давыдов
- Слушали: 27958 Комментарии: 2
- Мелодия небес
- Слушали: 3664 Комментарии: 11
-Видео

- Урок фотошоп.Портретная ретушь.
- Смотрели: 403 (6)

- ОЗЕРНАЯ АВСТРИЯ
- Смотрели: 33 (1)

- Франсуа Буше
- Смотрели: 32 (4)
-Поиск по дневнику
-Подписка по e-mail
-Друзья
Друзья онлайн
Желнов
Славка_Ядин
Ольга_Букова56
Алевтина_Серова
Наталия_Лобова
Madam_Irene
Herbstblatt
iloumi
Ipola
Ramata
Татьяна_Семенова
Друзья оффлайнКого давно нет? Кого добавить?
-Juliana-
Alexandra-Victoria
Angel_Star
Dmitry_Shvarts
GALZIMA
gazh
Kasanova60
Ketevan
key-note
kotenokvitka
LebWohl
LEOTIGER
Liudmila_Sceglova
Lyudmila_Lyu
Madame_Rosa
mimozochka
Mirosslava
Mono-Liza
Morskaja_-_Marishka
Nata-Leoni
Natali195
olinkalilinka
RED_ROSE_OLGA
Selesta_L
Seniorin
Tatjanuschka
ulakisa
Uncle_Sasha
Valentina_begi
Vera_Larionova
Анненкова_Нина
Булгакова_Татьяна
ВалюшаПП
Дневник_Девы
дракоша52
ИНТЕРЕСНЫЙ_БЛОГ_ЛесякаРу
Ирина-Краснодарочка
Кикайон
Ларочка_мечтательница
ЛИАНДА
Мечтающая_Ирина
Мила-Милена
Милая_Любаша
Наталья_Санкт-петербург
Небом_хранимая
Нина_Зобкова
Ольга-В
Татьяна_Король
Татьяна_Филимонова
Топ_Менеджер
-Трансляции
-Статистика
Создан: 23.11.2009
Записей: 7478
Комментариев: 86186
Написано: 153976
Записей: 7478
Комментариев: 86186
Написано: 153976
Установка фотошоп СS4 и всего,что к нему необходимо! |
Цитата сообщения almiria_kh
Установка фотошоп СS4 и всего,что к нему необходимо!
Устанавливаем программу Adobe Photoshop CS4
Устанавливаем новый Экшн в Photoshop
Устанавливаем новый фильтр в Photoshop
Устанавливаем новые стили в Фотошоп
Устанавливаем новые кисти в Фотошоп
Устанавливаем новый шрифт в Photoshop
Скачать саму программу Adobe Photoshop CS4 Extended 11.0 можно ЗДЕСЬИтак Распаковываем скачанный архив с программой и запускаем установочный файл "Setup.exe"
Появилось окно, в котором принимаем соглашение с Adobe, нажав кнопку "Accept"Выбираем путь установки программы. Ничего не трогаем, нажимаем кнопку "next" и установщик поставит программу в папку по умолчанию "C:\Program Files\Adobe\Adobe Photoshop CS4"Общая информация читаем и нажимаем "Install"Все пошел процесс установкиВсе установка окончена жмем кнопку "Finish"Скачиваем архив с Crack ЗДЕСЬ, в котором находится папка "crack-CS4" открываем ее и копируем файл "Photoshop.exe" в папку с установленный программой по умолчанию ее путь "C:\Program Files\Adobe\Adobe Photoshop CS4"На вопрос "Заменить имеющийся файл ... следующим файлом..." отвечаем ДАВОТ И ВСЕ больше никаких телодвижений предпринимать не будем, установленный Adobe Photoshop CS4 готов к работе.
Устанавливаем новый Экшн в Photoshop
Инструкция по установке нового экшена (actions) в Фотошоп
В этом уроке будем устанавливать новые экшены в Фотошоп. Итак, конечно же вы уже скачали файл-экшен, который мы скопируем в папку по адресу: C:\Program Files\Adobe\Adobe Photoshop CS4\Presets\ActionsТеперь запускаем photoshop и нажимаем сочетание клавиш Alt+F9 - должно появится окно actions:Сейчас жмем на маленький треугольник в правом верхнем углу:ВСЕ. В выпавшем меню выбираем тот экшн, который нам нужен и пользуемся:Чтобы воспользоваться экшеном нужно нажать кнопку Play SelectionУдачи
Устанавливаем новый фильтр в Photoshop
Все очень просто. Копируем наш скачанный фильтр и вставляем в папку по умолчанию c:\Program Files\Adobe\Adobe Photoshop CS4\Plug-Ins\Filters\. Если у вас другая версия программы или вы изменили путь установки программы, то адрес будет другим:
После того как файл скопирован в нужную папку то можем запускать фотошоп и фильтр должен установится автоматически, появившись в списке фильтров. Если Вы скопировали фильтр в папку в то время как сам фотошоп был открыт, то фильтр появится только после перезапуска программы Photoshop.
Устанавливаем новые стили в Фотошоп
Устанавливаем новые стили. Открываем программу Adobe Photoshop идем в меню "Edit - Present Manager..."В открывшемся окне нажимаем кнопку выпадающего меню и выбираем вкладку "Styles"Теперь нажимаем клавишу "Load" и появляется окно windows в котором мы находим место где лежат наши стили, выбираем нужный стиль и жмем кнопку "Load" в проводникеПосле этого стили загружены и в нашем окне они отображаются внизу после стандартных
Устанавливаем новые кисти в Фотошоп
Как всегда - все проще простого. Копируем нашу скачанную кисть (обычно имеем разрешение ".abr") и вставляем в папку по умолчанию C:\Program Files\Adobe\Adobe Photoshop CS4\Presets\Brushes\. Если у вас другая версия Фотошоп или вы изначально изменили путь установки программы, то адрес будет другим: После того как файл скопирован в папку с кистями, мы можем запускать фотошоп и кисти появятся автоматически, отразившись в списке кистей. Если Вы скопировали файл в папку в то время как сам фотошоп был открыт, то кисти появятся только после перезапуска программы Photoshop.
Вот где можно найти установленные кисти:
Устанавливаем новый шрифт в Photoshop
Инструкция по установке новых шрифтов для программы Adobe Photoshop (фотошоп)
В этом уроке я помогу Вам установить новые шрифты. Итак, вероятно у вас уже есть скачанный шрифт, поэтому следуйте инструкции:
Идем: Пуск - Панель Инструментов, ищем там папку со шрифтами:
Открываем папку и просто вставляем туда наш шрифт, предварительно скопировав. Или идем в меню Файл - Установить шрифт. И Ваш шрифт окажется в этой папке:
ВСЕ! Таким образом новый шрифт у вас появится не только в Adobe Photoshop (фотошоп), но и во всех остальных, которые их используют , например Word Удачи
Уроки ФОТОШОП…
Скачать саму программу Adobe Photoshop CS4 Extended 11.0 можно ЗДЕСЬ Итак Распаковываем скачанный архив с программой и запускаем установочный файл "Setup.exe" Появилось окно, в котором принимаем соглашение с Adobe, нажав кнопку "Accept" Выбираем путь установки программы. Ничего не трогаем, нажимаем кнопку "next" и установщик поставит программу в папку по умолчанию "C:\Program Files\Adobe\Adobe Photoshop CS4" Общая информация читаем и нажимаем "Install" Все пошел процесс установки Все установка окончена жмем кнопку "Finish" Скачиваем архив с Crack ЗДЕСЬ, в котором находится папка "crack-CS4" открываем ее и копируем файл "Photoshop.exe" в папку с установленный программой по умолчанию ее путь "C:\Program Files\Adobe\Adobe Photoshop CS4" На вопрос "Заменить имеющийся файл ... следующим файлом..." отвечаем ДА ВОТ И ВСЕ больше никаких телодвижений предпринимать не будем, установленный Adobe Photoshop CS4 готов к работе. Устанавливаем новый Экшн в Photoshop Инструкция по установке нового экшена (actions) в Фотошоп В этом уроке будем устанавливать новые экшены в Фотошоп. Итак, конечно же вы уже скачали файл-экшен, который мы скопируем в папку по адресу: C:\Program Files\Adobe\Adobe Photoshop CS4\Presets\Actions Теперь запускаем photoshop и нажимаем сочетание клавиш Alt+F9 - должно появится окно actions: Сейчас жмем на маленький треугольник в правом верхнем углу: ВСЕ. В выпавшем меню выбираем тот экшн, который нам нужен и пользуемся: Чтобы воспользоваться экшеном нужно нажать кнопку Play Selection Удачи Устанавливаем новый фильтр в Photoshop Все очень просто. Копируем наш скачанный фильтр и вставляем в папку по умолчанию c:\Program Files\Adobe\Adobe Photoshop CS4\Plug-Ins\Filters\. Если у вас другая версия программы или вы изменили путь установки программы, то адрес будет другим: После того как файл скопирован в нужную папку то можем запускать фотошоп и фильтр должен установится автоматически, появившись в списке фильтров. Если Вы скопировали фильтр в папку в то время как сам фотошоп был открыт, то фильтр появится только после перезапуска программы Photoshop. Устанавливаем новые стили в Фотошоп Устанавливаем новые стили. Открываем программу Adobe Photoshop идем в меню "Edit - Present Manager..." В открывшемся окне нажимаем кнопку выпадающего меню и выбираем вкладку "Styles" Теперь нажимаем клавишу "Load" и появляется окно windows в котором мы находим место где лежат наши стили, выбираем нужный стиль и жмем кнопку "Load" в проводнике После этого стили загружены и в нашем окне они отображаются внизу после стандартных Устанавливаем новые кисти в Фотошоп Как всегда - все проще простого. Копируем нашу скачанную кисть (обычно имеем разрешение ".abr") и вставляем в папку по умолчанию C:\Program Files\Adobe\Adobe Photoshop CS4\Presets\Brushes\. Если у вас другая версия Фотошоп или вы изначально изменили путь установки программы, то адрес будет другим: После того как файл скопирован в папку с кистями, мы можем запускать фотошоп и кисти появятся автоматически, отразившись в списке кистей. Если Вы скопировали файл в папку в то время как сам фотошоп был открыт, то кисти появятся только после перезапуска программы Photoshop. Вот где можно найти установленные кисти: Устанавливаем новый шрифт в Photoshop Инструкция по установке новых шрифтов для программы Adobe Photoshop (фотошоп) В этом уроке я помогу Вам установить новые шрифты. Итак, вероятно у вас уже есть скачанный шрифт, поэтому следуйте инструкции: Идем: Пуск - Панель Инструментов, ищем там папку со шрифтами: Открываем папку и просто вставляем туда наш шрифт, предварительно скопировав. Или идем в меню Файл - Установить шрифт. И Ваш шрифт окажется в этой папке: ВСЕ! Таким образом новый шрифт у вас появится не только в Adobe Photoshop (фотошоп), но и во всех остальных, которые их используют , например Word Удачи Уроки ФОТОШОП… |
| Рубрики: | фотошоп |
Фотошоп -это такое интересное занятие, успехов в освоении в инете много уроков.
| Комментировать | « Пред. запись — К дневнику — След. запись » | Страницы: [1] [Новые] |