-Рубрики
- Мои работы (88)
- Кулинария (1320)
- Рецепты для мультиварки (91)
- Первые блюда (24)
- Вторые блюда из мяса (58)
- Вторые блюда из птицы (44)
- Вторые блюда из рыбы (24)
- Блюда из субпродуктов (6)
- Овощные блюда (25)
- Гарниры (2)
- Салаты (180)
- Закуски (131)
- Котлеты (39)
- Завтраки (омлеты,бутерброды и т.д.) (12)
- Блюда из творога (11)
- Запеканки (19)
- Несладкая выпечка (103)
- Пицца (1)
- Сладкая выпечка (177)
- Торты (129)
- Кремы,пропитки,глазури и т.д для выпечки (13)
- Пирожные (18)
- Печенье (50)
- Блины и оладьи. (22)
- Десерты (35)
- Коктейли (напитки) (20)
- Соусы (14)
- Заготовки (29)
- Оформление блюд (56)
- Рецепты теста (13)
- Хозяйке на заметку. (19)
- Блюда в мультиварке (17)
- Первые блюда в мультиварке (1)
- Вторые блюда в мультиварке (12)
- Выпечка в мультиварке (3)
- Фотошоп (303)
- Уроки фотошоп (139)
- Градиенты для фотошоп (1)
- Экшены для фотошоп (7)
- Маски для фотошоп (8)
- Стили для фотошоп (6)
- Кисти для фотошоп (8)
- Элементы для фотошопа (33)
- Рамочки для фотографий. (2)
- Детские рамочки для фотографий (74)
- Рамочки-вырезы для фотошоп (25)
- Фоны для фотошоп (разные) (173)
- Винтажные фоны (1)
- Зимние фоны (14)
- Весенние фоны (8)
- Летние фоны (21)
- Осенние фоны (2)
- Романтические фоны (17)
- Детские фоны (109)
- Детские скрап-наборы (776)
- Новогодние скрап-наборы (89)
- Сказочные скрап-наборы (111)
- Сладкие скрап-наборы (33)
- Пасхальные скрап-наборы (33)
- Морские скрап-наборы (19)
- Зимние скрап-наборы (35)
- Весенние скрап-наборы (40)
- Летние скрап-наборы (84)
- Осенние скрап-наборы (28)
- Романтические скрап-наборы (75)
- Винтажные скрап-наборы (35)
- Остальные скрап-наборы (64)
- Клипарт (385)
- Клипарт "Животные" (43)
- Клипарт "Дети" (18)
- Клипарт "Знаки Зодиака" (11)
- Клипарт "3 D(разный) (33)
- Клипарт "Игрушки" (9)
- Клипарт "Транспорт" (9)
- Контуры рисунков (20)
- Клипарт "Сказочные персонажи" (18)
- Клипарт "Насекомые" (9)
- Клипарт "Еда" (15)
- Клипарт "Домики" (4)
- Клипарт цветы,деревья,листва и т.д. (27)
- Клипарт "23 февраля" (5)
- Клипарт "Алфавит" (12)
- Клипарт "Школьный" (6)
- Клипарт "Новый Год" (56)
- Клипарт детский (разное) (40)
- Клипарт "День Св.Валентина" (44)
- Клипарт "Пасхальный" (12)
- Клипарт (разное) (12)
- Клипарт "8 марта" (6)
- Клипарт "Масленица" (3)
- Для детей (1947)
- Бумажные сказки (игры) (37)
- Детские аппликации. (105)
- Детские поделки из бумаги (168)
- Поделки из соленого теста (21)
- Поделки из пластилина (20)
- Детские поделки из природного материала (8)
- Детские поделки (разное) (52)
- Детские сказки (3)
- Детские загадки. (15)
- Детские обводилки (28)
- Детские флеш-игры. (32)
- Стихи для детей (107)
- Детский юмор(стихи,частушки и т.д.) (4)
- Детские открытки (33)
- Мягкие игрушки (шьем сами) (53)
- Детские развивающие игры (лото,домино,пазлы и т.д) (192)
- Уроки рисования. (12)
- Детские раскраски (137)
- Вязаные игрушки (148)
- Детские песенки (6)
- Детские иллюстрации (44)
- Развивалочки для малышей. (28)
- Детские развивающие карточки (97)
- Детские развивающие занятия (книги,пособия) (412)
- Тесты для детей. (25)
- Логопедические занятия. (37)
- Это может ваш малыш (40)
- Школа семи гномов (68)
- Умные книжки (47)
- Весёлая академия (3)
- Дошкольная мозаика (серия развивающих книг) (10)
- Солнечные ступеньки (серия развивающих книг) (35)
- Для детей (разное,полезное,интересное) (10)
- Детский сад (73)
- Детские обучающие плакаты. (12)
- Грамоты (4)
- Медальки (4)
- Фоны-шаблоны для оформления (19)
- Советы родителям (1)
- Оригами (4)
- Квиллинг (5)
- Полезные программы (96)
- Полезные советы на Лиру (22)
- Талисманы,обереги,приметы и т.д. (17)
- Хорошие стихи (79)
- Женские полезности (30)
- Здоровье (68)
- Кино (11)
- Разное (интересное) (33)
- Пригодится (12)
- Декупаж (30)
- Уроки по декупажу (20)
- Картинки для декупажа. (10)
- Для школы (13)
- Личное (24)
- Молитвы (5)
- Уроки вязания крючком (32)
- Полезные советы при вязании (3)
- Вязание крючком (для дома) (39)
- Вязание крючком (для детей) (6)
- Шитьё (7)
- музыка (7)
- Для сада (3)
- Что нам стоит дом построить (1)
-Метки
-Ссылки
-Новости
-Приложения
 Я - фотографПлагин для публикации фотографий в дневнике пользователя. Минимальные системные требования: Internet Explorer 6, Fire Fox 1.5, Opera 9.5, Safari 3.1.1 со включенным JavaScript. Возможно это будет рабо
Я - фотографПлагин для публикации фотографий в дневнике пользователя. Минимальные системные требования: Internet Explorer 6, Fire Fox 1.5, Opera 9.5, Safari 3.1.1 со включенным JavaScript. Возможно это будет рабо ОткрыткиПерерожденный каталог открыток на все случаи жизни
ОткрыткиПерерожденный каталог открыток на все случаи жизни Онлайн-игра "Большая ферма"Дядя Джордж оставил тебе свою ферму, но, к сожалению, она не в очень хорошем состоянии. Но благодаря твоей деловой хватке и помощи соседей, друзей и родных ты в состоянии превратить захиревшее хозяйст
Онлайн-игра "Большая ферма"Дядя Джордж оставил тебе свою ферму, но, к сожалению, она не в очень хорошем состоянии. Но благодаря твоей деловой хватке и помощи соседей, друзей и родных ты в состоянии превратить захиревшее хозяйст- ТоррНАДО - торрент-трекер для блоговТоррНАДО - торрент-трекер для блогов
 Всегда под рукойаналогов нет ^_^
Позволяет вставить в профиль панель с произвольным Html-кодом. Можно разместить там банеры, счетчики и прочее
Всегда под рукойаналогов нет ^_^
Позволяет вставить в профиль панель с произвольным Html-кодом. Можно разместить там банеры, счетчики и прочее
-Поиск по дневнику
-Подписка по e-mail
-Интересы
-Друзья
-Постоянные читатели
-Сообщества
-Статистика
как установить windows XP 2009 года |
Первым делом необходимо настроить ваш компьютер таким образом, чтобы загрузка производилась не с жесткого диска, а с оптического накопителя (он же дисковод CD-ROM или DVD, много разных у него названий). Чтобы это сделать, потребуется BIOS – небольшая программа, расположенная в памяти ROM вашей системной платы. С ее помощью следует настроить оптический накопитель в качестве первого загрузочного устройства. И как это можно сделать? Читаем дальше!
Программа BIOS выполняет роль посредника между операционной системой и оборудованием компьютера. Благодаря BIOS операционная система не должна сходить с ума от разнообразных особенностей оборудования, за счет чего достигается базовая поддержка самых различных устройств.
Конечно, друзья, вы все страшно не любите BIOS. Авторам windata.ru частенько приходилось помогать с установкой и переустановкой Windows и первое, что до жути пугает любого неопытного пользователя - это синее непонятное окно BIOS, чтоб его. И что самое забавное, на деле это примитивная программа, абсолютно не страшная, так что не боимся :)
Нам нужно перейти в меню BIOS Setup, после чего настроить требуемые параметров BIOS. Для этого перезагрузите компьютер. В первых секундах загрузки, в тот момент, когда проводится тестирование оборудования (это называется процедура POST; когда на экране мелькают всякие непонятные буковки на черном фоне), нажмите несколько раз клавишу
Посмотрите очень внимательно (и не чешите ухо, сообщение быстро исчезнет): обычно это сообщение выглядит, например, вот таким образом: Press «Del» to enter BIOS (другими словами, “нажмите клавишу для доступа к BIOS”).
Вам обязательно нужно нажать клавишу еще до того, как начнет загружаться Windows. Если не успели и прозевали, перезагрузите компьютер и попробуйте еще разик, и еще, и так до тех пор, пока перед вами не раскроется, наконец, окно BIOS.
Когда была нажата нужная клавиша, откроется окошко BIOS Setup, в котором представлено множество разнообразных параметров. Для навигации по меню BIOS применяйте клавиши управления курсором и клавишу
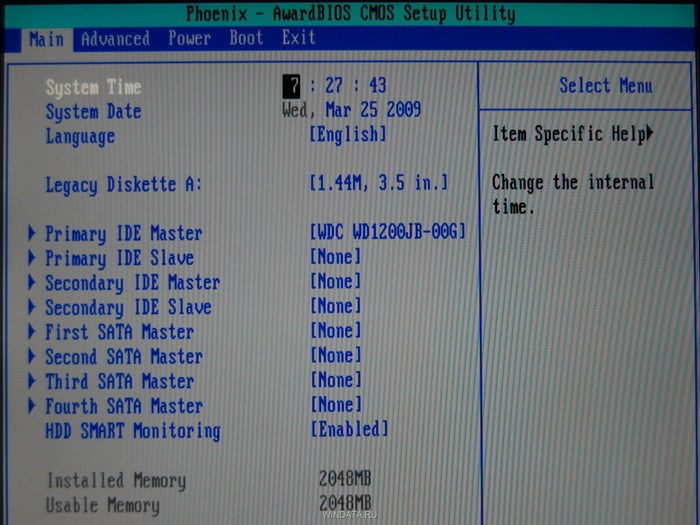
Смотрим на рисунок выше. Вот и наш вражеский BIOS, открытый на меню Main. Что в нем хуже всего – у различных версий BIOS для разнообразных материнских плат представлено различное меню, поэтому ваш BIOS будет наверняка отличаться от того, что показан на рисунке выше. Но, несмотря на это, вы без особого труда обнаружите искомый параметр. Сделать это элементарно: с помощью клавиш курсора двигайтесь по меню BIOS и нажимайте клавишу
Ничего не опасайтесь, за простую прогулку по BIOS вас никто не накажет, а компьютер не загорится ярким пламенем с треском и шумом, и вообще, все это очень просто. То, что нам требуется, именуется Boot (“загрузка”). Это меню может обзываться также как Boot, Boot Device, Boot Priority и другими похожими названиями, а вот название “Boot” в той или иной форме будет обязательно, это просто зуб даю.
Нередко меню Boot расположено в разделе Advanced BIOS (или просто Advanced, т.е. “расширенное меню BIOS”). Чтобы зайти в него, как уже говорилось, потребуются клавиши управления курсором, поскольку мышь в BIOS, о ужас, не работает. При этом меню BIOS, в которое мы переходим, подсвечивается определенным цветом (на изображениях в этой статье видно, что это белый цвет).
Ищем и не пугаемся. Как правило это меню расположено прямо под носом, мужественно переходите по всем доступным разделам и меню быстро обнаружится.
Теперь давайте рассмотрим на конкретном примере, как можно обнаружить нужное нам меню. BIOS мы открыли, первое окно показано выше. Как видите, в нем выбрано меню Main. Присутствуют там вверху и другие меню, такие как Advanced,Power и…вуяля, там есть меню Boot! Ха-ха, повезло, и не надо, выпучив глазики, бегать по меню. Используем клавиши курсора и переходим в меню Boot (см. ниже).

И что мы видим дальше? А то, что нам нужно: раздел Boot Device Priority, переводится как “приоритет загрузки устройств”. Заходим в это меню, клацнув на клавише
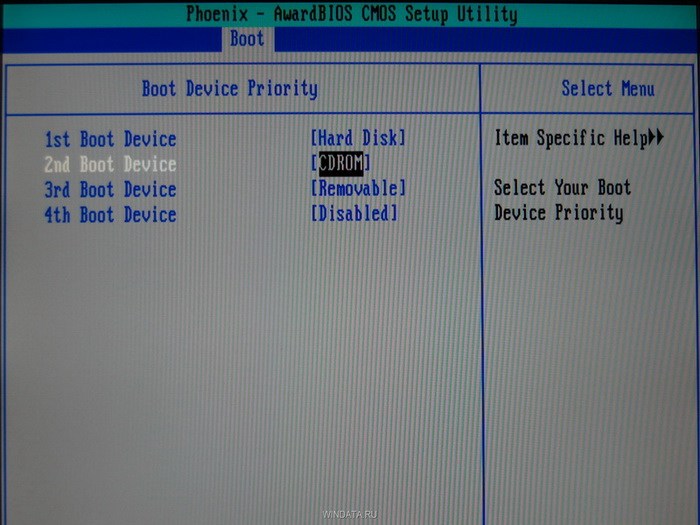
Теперь нам нужно, чтобы первым загрузочным устройством стал CD-ROM, в то время как изначально, как видно на изображении выше, указано значение Hard Disk, то бишь жесткий диск. В поле 1st Boot Device (“первое загрузочное устройство”) теперь с помощью клавиш
А вот для второго загрузочного устройства мы выберем значение Hard Disk. Зачем это нужно? Это очень удобно, ведь если в оптическом накопителе есть диск, компьютер, в первую очередь, попытается загрузится с него. А если же диска нет, он сразу будет загружаться с жесткого диска. Следовательно, вам больше не придется заходить в BIOS чтобы заставить компьютер загружаться с диска, укажите сейчас это значение один раз, и дело будет в шляпе. Посмотрим на следующий рисунок, теперь CD-ROM стал первым загрузочным устройством, порядочег!
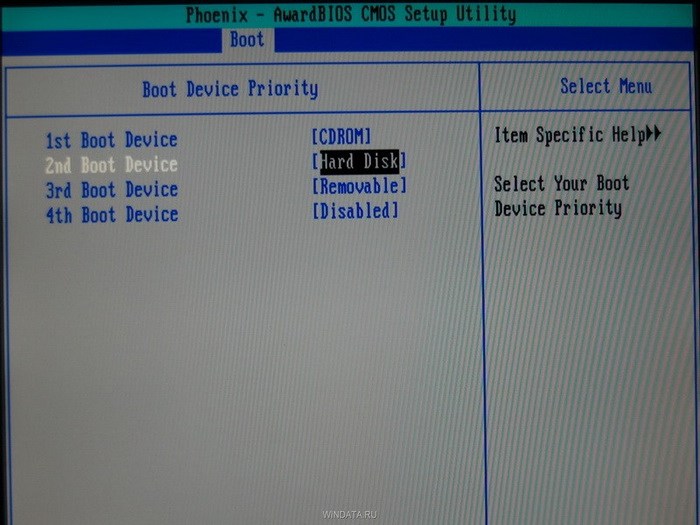
И вот еще что. После того, как вы перейдете в меню Exit (выход), не забудьте непременно выбрать значение Exit & Save Changes (“выйти и сохранить изменения”). После этого появится окно, в котором нужно подтвердить, действительно ли вы хотите завершить работу с BIOS или так, ерундой страдаете. Нажмите в этом окне на клавише
Вот и весь концерт по вашим заявкам, как видите, все просто как апельсинчег :)
Покорив BIOS, перейдем к первому этапу установки Windows XP.
| Рубрики: | Полезные программы |
Понравилось: 1 пользователю
Ответ на комментарий ![]() персианка
персианка
| Комментировать | « Пред. запись — К дневнику — След. запись » | Страницы: [1] [Новые] |






