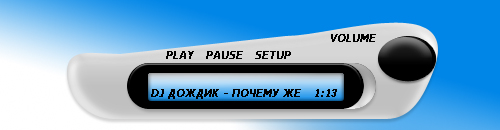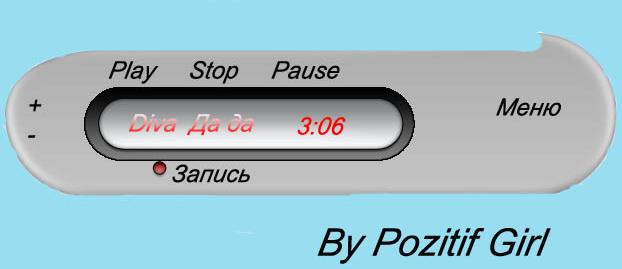-Метки
аватарки аватарки анимированные от ejkova аватарки от ejkova анимированные аватарки от ежкова аватары бесшовный фон весна дизайн дизайн дневника дизайны дождь женщина зеленый зима лето мои схемы мужчина новый год осень открытка рамочка от я ни ева розы ромашки светлый фон стихи схема схема для дневника схема от be-ll схема от я ни ева схема оформления схема цветочная схемка схемка осенняя схемки для дневника схемки новогодние схемки от surrir схемы схемы бесшовные схемы весенние схемы для дневника схемы для лиру схемы зимние схемы от madonnam схемы оформления схемы цветочные темный фон фон цветы черный эпиграф
-Рубрики
- actions (9)
- Brush (Кисти) (72)
- Corel Painter (2)
- Corel Photo-Paint (0)
- HDRi (6)
- PaintShopPro: уроки (27)
- PhotoImpact (3)
- Soft (62)
- Styles (стили) (5)
- WEB дизайн и создание сайтов (334)
- Анимация (47)
- Вопросы и ответы (21)
- Другие полезности (133)
- Исходники (8)
- Клип-арт (31)
- Правила сообщества (11)
- Про windows - полезности (14)
- Советы по оформлению дневника (HTML) (111)
- Ссылки (152)
- Схемы ОФОРМЛЕНИЯ БЛОГА (2630)
- Уголок фотографа (7)
- Уроки terragen (12)
- Уроки для начинающих (187)
- Уроки продвинутым (111)
- Фильтры и плагины (95)
- Фотошоп для лирушника (64)
- Шрифты (15)
-Фотоальбом

- Пользовательские обои на рабочий стол
- 11:14 26.06.2014
- Фотографий: 34

- 3d + Photoshop
- 10:57 12.01.2013
- Фотографий: 9

- абстракция
- 08:49 23.02.2011
- Фотографий: 3
-Поиск по дневнику
-Постоянные читатели
--_-lulu-_-- -AnfiSSa- -Strix- noch-ka Неправильная- Anny_Sky Clara_C DraconA Grey_Jane Jakomo Jewel_of_the_Sea Jorejda Kill_Me_Tender Lissaa MATYUG Mrs_Ray_Norton NATALIU NEYDACHNICA Nadu NoPretense Papajya Play_girl_Julia SlyFox Syo_Hime _rock_and_roll_ almiria_kh atera ewgeshka inf-yao irishagold k10_Dragonfly ketrinhair maya_steel ohh oko_Nebo wred_ko your__weakness АНГЕЛ-ДИНА Анекдоты_с_карикатурами Барбара_Ленвэ Без_назв КиЦЦуне Леночек700 Мамушка Мечта_поэта_В Мудрый_Бодрис Сицилия-анна Солнечная_фея_Ксюша Танюсенкая плюшка86
-Сообщества
Участник сообществ
(Всего в списке: 1)
Photoshopinka
Читатель сообществ
(Всего в списке: 2)
Я-МОДЕРАТОР
Photoshopinka
-Статистика
Аудио-интерфейс |
это то, что у меня получилось:

1.Создаем новое изображение (Ctrl+N).
New… фон белый.
2.Ставим цвет #E5E5E5 и выбераем инструмент "Прмоугольник со скругленными краями"

с параметрами:

Создаем новый слой и рисуем, что то вроде этого:

3. Выбираем Инструмент "Стрелка"

и кликаем на край нашей фигуры. Теперь берем и перетаскиваем правый верхний квадратик вверх и левый нижний, соответственно вниз.

4.Опять выбираем Инструмент "Стрелка" и нажимаем правой кнопкой мыши там где указано на рисунке

В открывшемся меню выбираем "Добавить опорную точку" и передвигаем квадратики вниз, как показано на рисунке. Должно получиться так:

Ну вот собственно наш плеер и готов, а те кому он не показался реалистичным читают дальше )))
5. Кликаем 2 раза на значке слоя с плеером и идем в настройки "Наложение градиента". Делаем все, как показано на рисунке.

Теперь лезем в настройки "Глянец".

Дальше в "Тиснение":

во "Внутреннее свечение":

во "Внутренняя тень":

и в "Тень"

После всего этого, должно получиться так:

6. Ставим "Прямоугольник со скруленными краями" с параметрами:

главный цвет белый. И рисуем, как указано на примере, ниже.

Теперь снова заходим в свойстква слоя, и в "Наложение градиента" заходим и ставим следующие настройки:

После всего этого, должно получиться так:

8.создайте дубликат этого слоя "слой -> создать дубликат слоя". Дальше жмите на дубликат правой кнопкой мыши и выбирайте "Очистить стиль слоя". Зажмите ctrl и левой кнопкой мыши нажмите на этот слой. Теперь залейте выделение черным цветом. Дальше нажмите "CTRL+T", чтобы трансформировать получившийся объект. После того как вы нажали CTRL+T, зажмите ALT, и удерживая его, сделайте обьект немного меньше, как показано на рисунке:

9. Сейчас создадим эффект пластика, для реалистичности. Снова идем в свойства слоя и задаем следующие параметры:
1) Тиснение

2) Контур

3) Внутреннее свечение

Нажимаем ОК, вот что у нас теперь получилось:

10. Теперь самая интересная часть урока (по мнению автора, да и по-моему мнению тоже =)). Будем рисовать экран. Создайте новый слой. Цвет поставьте #86B7E7. Используя наверняка уже всем полюбившийся "Прямоугольник со скругленными краями" с параметрами:

нарисуйте так прямоугольничек как показано на рисунке:

11. и снова в стиль стоя, используем следующие настройки:
1) Тень

2) Внутреннее свечение

3) Тиснение

4) Обводка

Судорожно жмем ОК
и видим... о чудо! получилось:

12. Для того чтобы наш экранчик выглядел более реалистично добавим на него блеск. Продублируйте слой с голубым экраном. Дальше правой кнопкой мыши кликнем по копии и выбираем "Очистить стиль слоя". Зажмите ctrl и левой кнопкой мыши нажмите на дублированный слой. Теперь залейте выделение белым цветом. Дальше нажмите CTRL+T, и примените следующие установки:

получится так:

13. для продолжения нужно изменить "Непрозрачность" и "Заливка" как на рисунке:

14. дальше идем в настройки стиля слоя и в "Наложение градиента" выставяем следующие параметры:

15. теперь у нас есть хороший цветовой эффект, но мы можем сделать лучше. В палитре слоев примените к слою маску, нажав на кнопку
 . Дальше выбираем Инструмент "перо" и задаем ему настройки:
. Дальше выбираем Инструмент "перо" и задаем ему настройки:
Делаем выделение, как показано на картинке:

Не снимая выделения нажмите правой кнопкой мыши внутри выделения и выберете "Образоавать выделенную область...", в появившемся окне нажмите ОК. Нажмите CTRL+Backspace, а потом CTRL+D и вы должны получить следующее:

16. Дальше можете написать что нибудь на мониторчике. Шрифт возьмите тут (я использовал шрифт: "lcd")

17.Теперь мы научились делать все необходимое чтобы продолжить самостоятельно создание плеера. Чтобы создать пульт управления как на рисунке ниже, используйте те же приемы как и при создании черной панельки и экранчика.
вот что получилось у меня:

| Рубрики: | Уроки для начинающих Уроки продвинутым Фотошоп для лирушника |
Процитировано 3 раз
| Комментировать | « Пред. запись — К дневнику — След. запись » | Страницы: [1] [Новые] |
когда первый раз мельком увидела, подумала, что фотомонтаж..
гений :)
гений :)
пластик рулить и педалить ;)
экранчик - имхо - гелевый получился...
классный урок, можно было бы еще стиль выложить чтобы каждый раз не мучаться с настройками а просто его загружать ;)
экранчик - имхо - гелевый получился...
классный урок, можно было бы еще стиль выложить чтобы каждый раз не мучаться с настройками а просто его загружать ;)
ну ты гений!!!
в общем прекрипляю стили, там последние 8 с русскими названиями. это как раз мною созданные, начиная с первого из них, это для первой фигуры, т.е. для сомого "Тела плеера" дальше по порядку, если их там конечно не сортирует ФШ например по имени, на крайняк по настройкам разберетесь, загружать надеюсь все знают как, для тех кто не знает:
открываем настройку стилей слоя, и там,в левой части открывшегося окна, с самого верха, нажимаем: "Стили" затем на маленькую кнопочку в правом верхнем углу, нопочка представляет из себя треугольничек в кружке, и там нужно нажать: "Загрузить стили" указываем куда сохранили. и загружаем, готово, наша иблиотека стилей дополнена всеми моими. поэтому они наверное будут повторяться. для этого, предварительно сохранив все свои стили. прозапас. удаляем их все, и згружаем мои...
http://www.dangerousdfyz.narod.ru/Stili.asl
Удачи!
-------------
С уважением Dfyz007